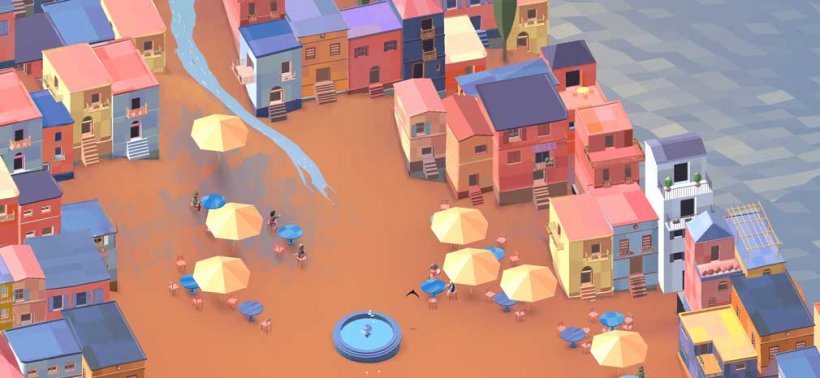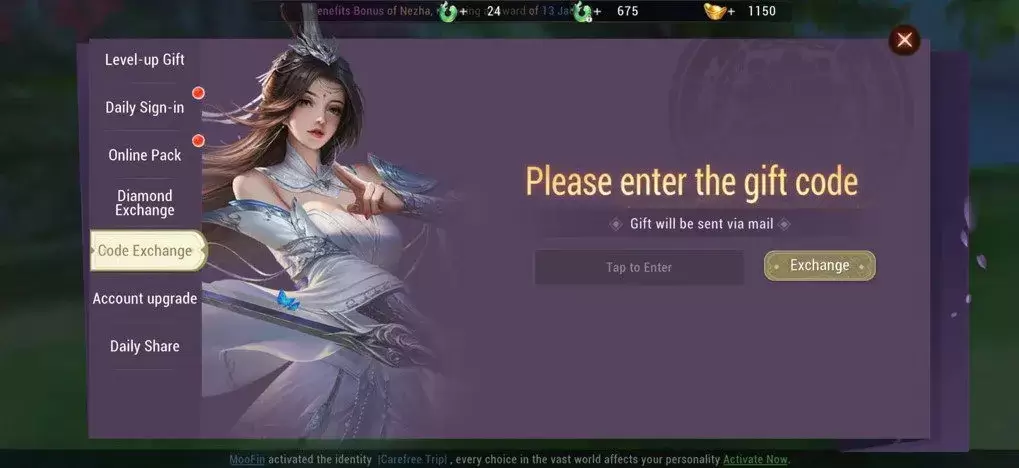"Avowed: How to Disable Subtitles Easily"
- By Andrew
- Apr 13,2025
Subtitles are a widely appreciated accessibility feature in gaming, yet they aren't for everyone. If you're playing *Avowed* and need to adjust your subtitle settings, here's a simple guide to help you turn subtitles on or off.
How to Turn Subtitles On & Off in Avowed

When you start *Avowed*, you'll encounter initial options for subtitles. If you accidentally choose something you didn't intend, don't worry—there are two places within the game where you can adjust these settings.
Navigate to the "Settings" menu and select either the "UI" or "Accessibility" tab. Within these tabs, you'll find options for "Conversation Subtitles" and "Chatter Subtitles." Adjust these to suit your preferences. For the clearest and most straightforward experience, the "Accessibility" tab is recommended, but feel free to use whichever tab you prefer.
Why Don’t Some People Like Subtitles?
While I personally rely on subtitles due to hearing challenges, many players find them distracting and prefer to immerse themselves in the game without text on the screen. It's all about personal preference; if subtitles enhance your gaming experience, keep them on. If they hinder it, you have the freedom to turn them off.
What Are Avowed’s Accessibility Options Like?
*Avowed* offers a range of standard accessibility features, though they may not be as extensive as those found in some other titles. You can customize subtitles to make them more readable by adjusting their size, background opacity, and the duration they remain on screen.
Beyond subtitles, *Avowed* includes options to mitigate motion sickness, such as reducing camera shake and head bobbing. Additional accessibility settings allow for adjustments like increased aim assist, toggling crouch and sprint modes, and other features that enhance playability for a broader audience.
And that's how you can manage subtitles in *Avowed*.
*Avowed is available now.*