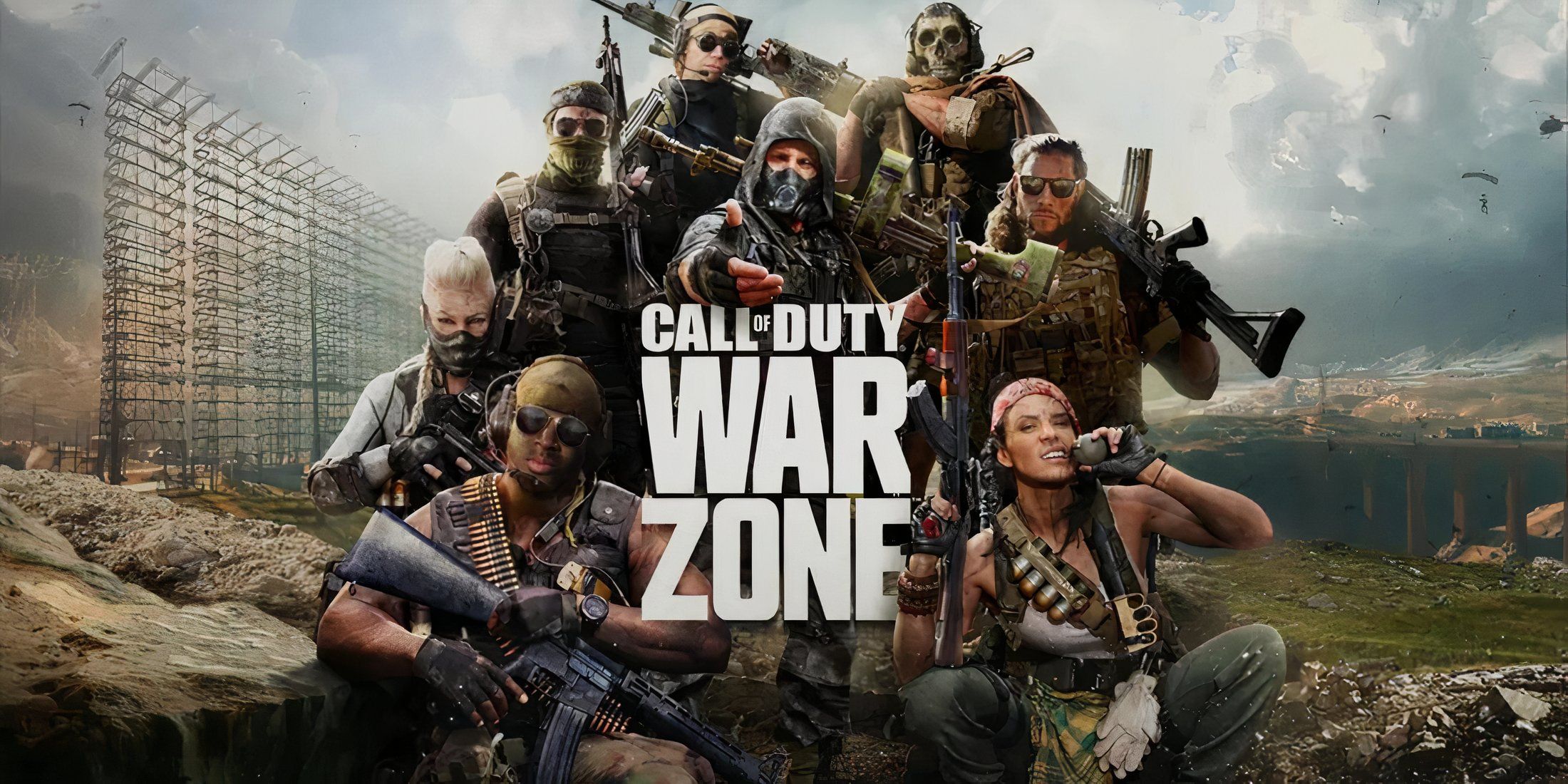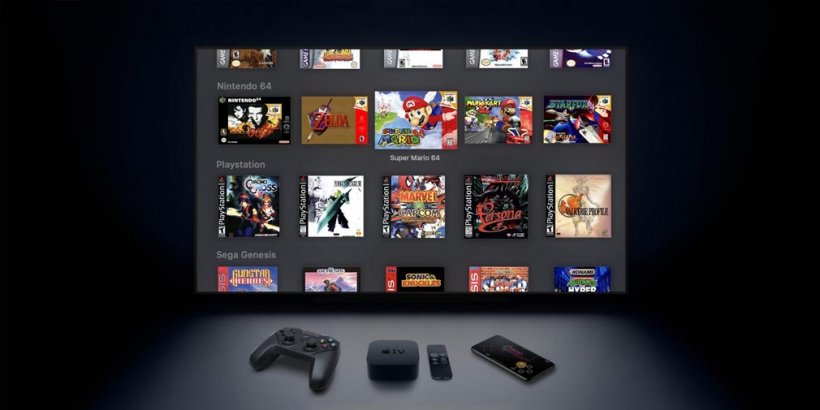Steam Deck: How To Run Sega CD Games
- By Peyton
- Jan 21,2025
This guide shows you how to play your Sega CD games on your Steam Deck using EmuDeck. The Sega CD, or Mega CD, enhanced the Sega Genesis/Megadrive with CD-based games featuring improved audio and FMV sequences. EmuDeck makes this retro gaming experience possible on modern hardware.
Before You Begin: Preparation and Setup
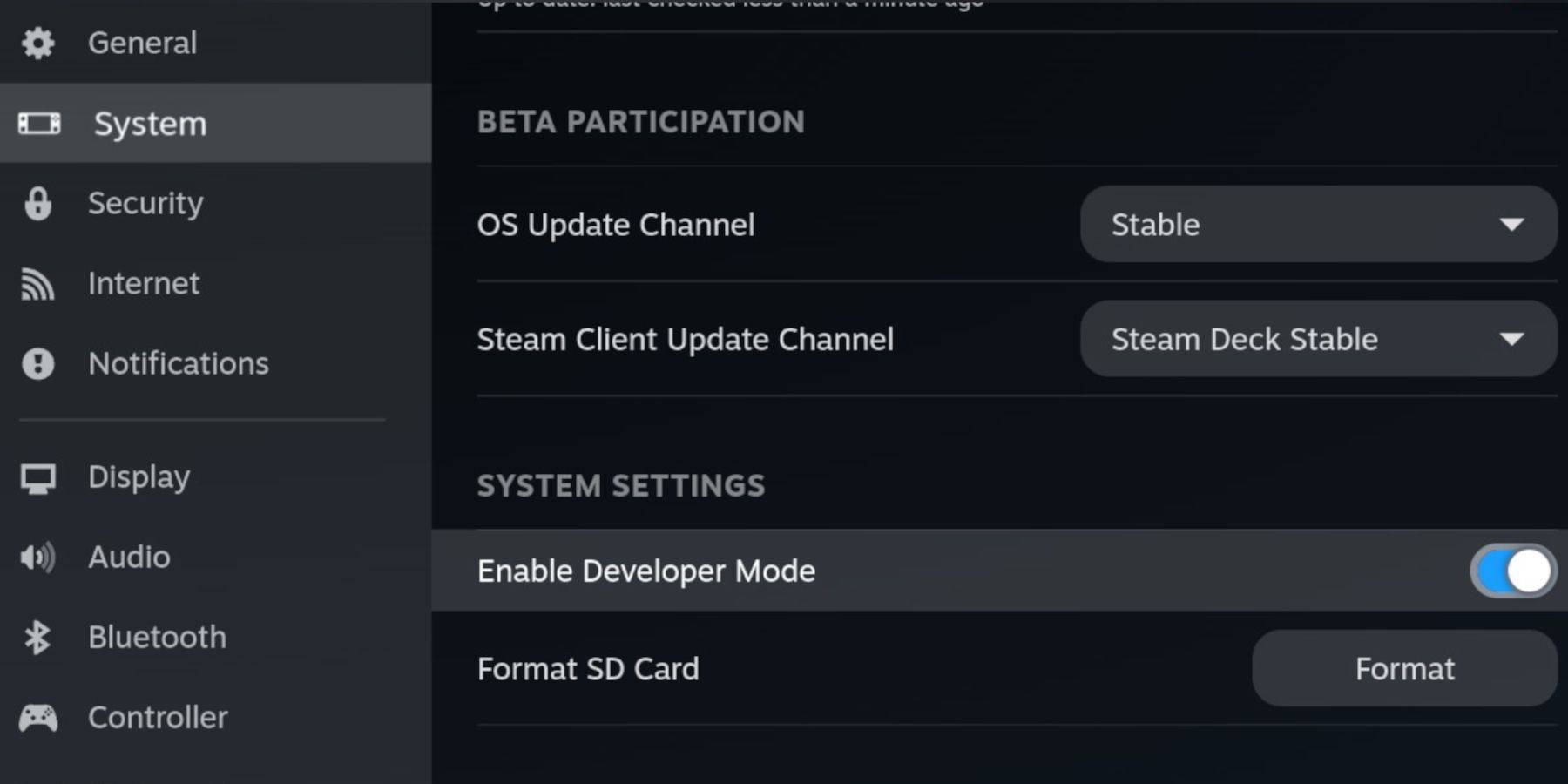 Enable Developer Mode and CEF Remote Debugging on your Steam Deck for compatibility with EmuDeck updates. Instructions:
Enable Developer Mode and CEF Remote Debugging on your Steam Deck for compatibility with EmuDeck updates. Instructions:
- Access Steam Menu (Steam button).
- Go to System > Developer Mode and enable it.
- In the Developer menu, enable CEF Remote Debugging.
- Power down and restart in Desktop Mode.
Essential Requirements:
- A fast A2 microSD card (for EmuDeck and games). Format this card on your Steam Deck.
- Legally obtained Sega CD ROMs and BIOS files.
- A keyboard and mouse (optional, but recommended for easier file transfer).
Installing EmuDeck:
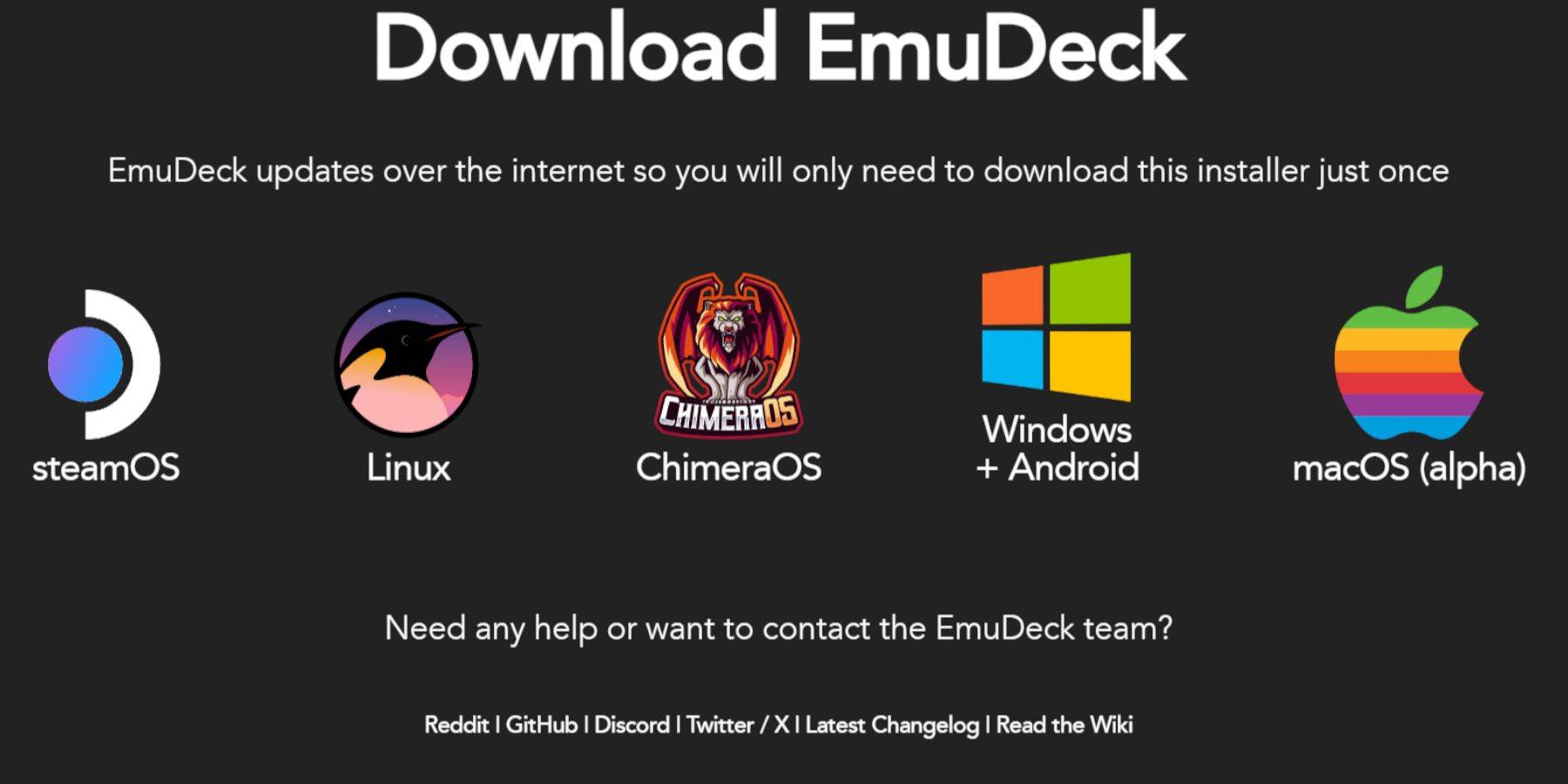
- Switch to Desktop Mode.
- Download a web browser (from the Discovery store).
- Download EmuDeck, choosing the SteamOS version.
- Run the installer, select "Custom," choose your SD card, select Steam Deck as the target, and choose RetroArch, MelonDS, Steam ROM Manager, and Emulation Station (or all emulators).
- Complete the installation.
Transferring Your Sega CD Files:
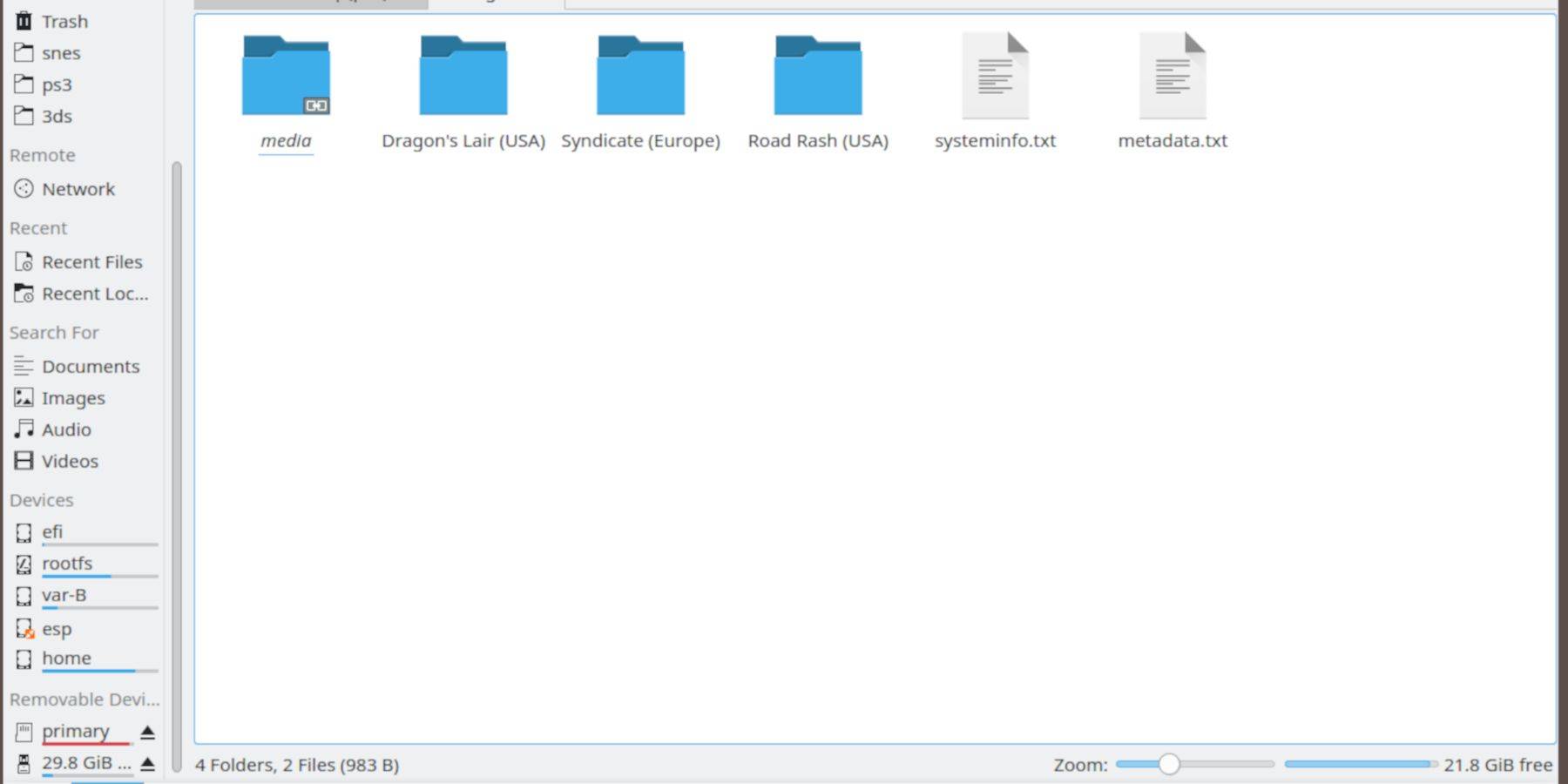
BIOS Files:
- Open the Dolphin File Browser (Desktop Mode).
- Navigate to your SD card ("Primary").
- Go to
Emulation>BIOSand transfer your BIOS files.
Sega CD ROMs:
- Navigate to your SD card ("Primary").
- Go to
Emulation>ROMS>segaCD(ormegaCD). - Transfer your ROMs.
Adding ROMs to Steam ROM Manager:
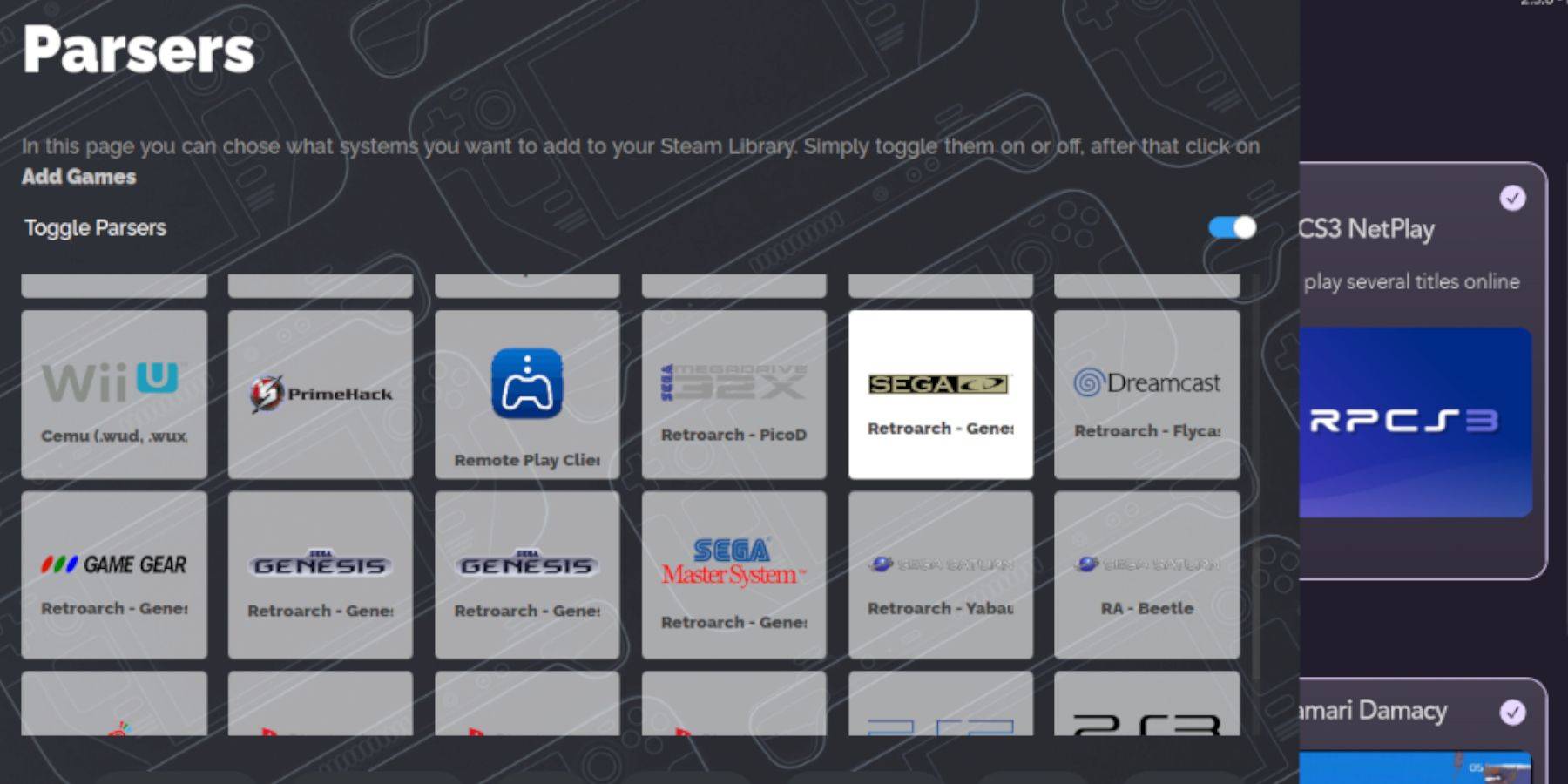
- Open EmuDeck and launch Steam ROM Manager.
- Follow the on-screen prompts. Add your games and parse them.
Fixing Missing Covers:
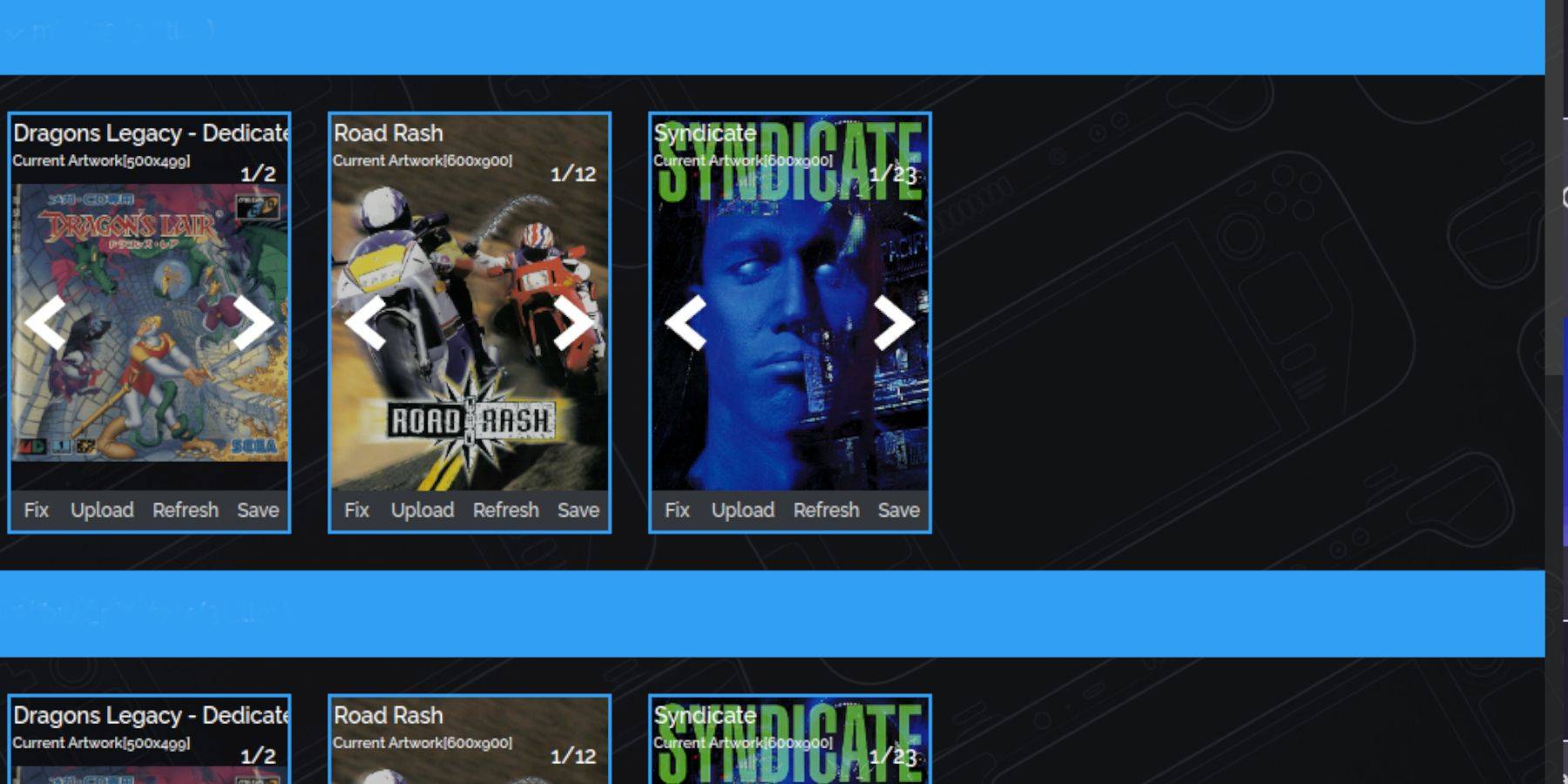
Steam ROM Manager usually handles cover art, but for missing covers:
- Click "Fix."
- Search for the game title.
- Select and save a suitable cover.
Manually add covers if needed using the "Upload" function.
Playing Your Games:
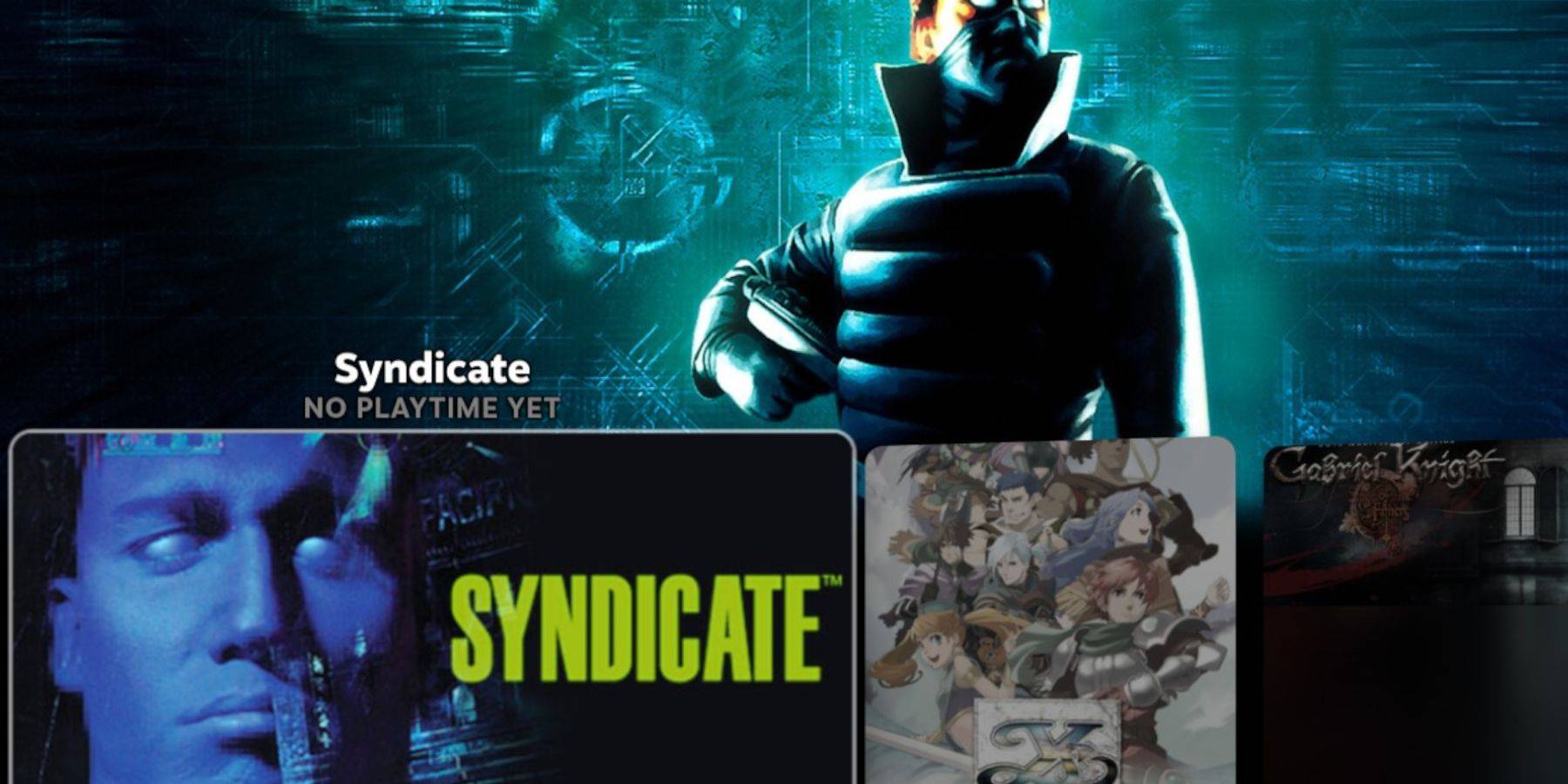
- Access Steam Library.
- Go to the "Collections" tab.
- Find your Sega CD folder and launch your games.
Emulation Station: This provides a better organized library, especially for multi-disc games. Launch it from the Non-Steam tab in your Library. Use the Scraper function to automatically download metadata and box art.
Installing Decky Loader and Power Tools (Recommended):
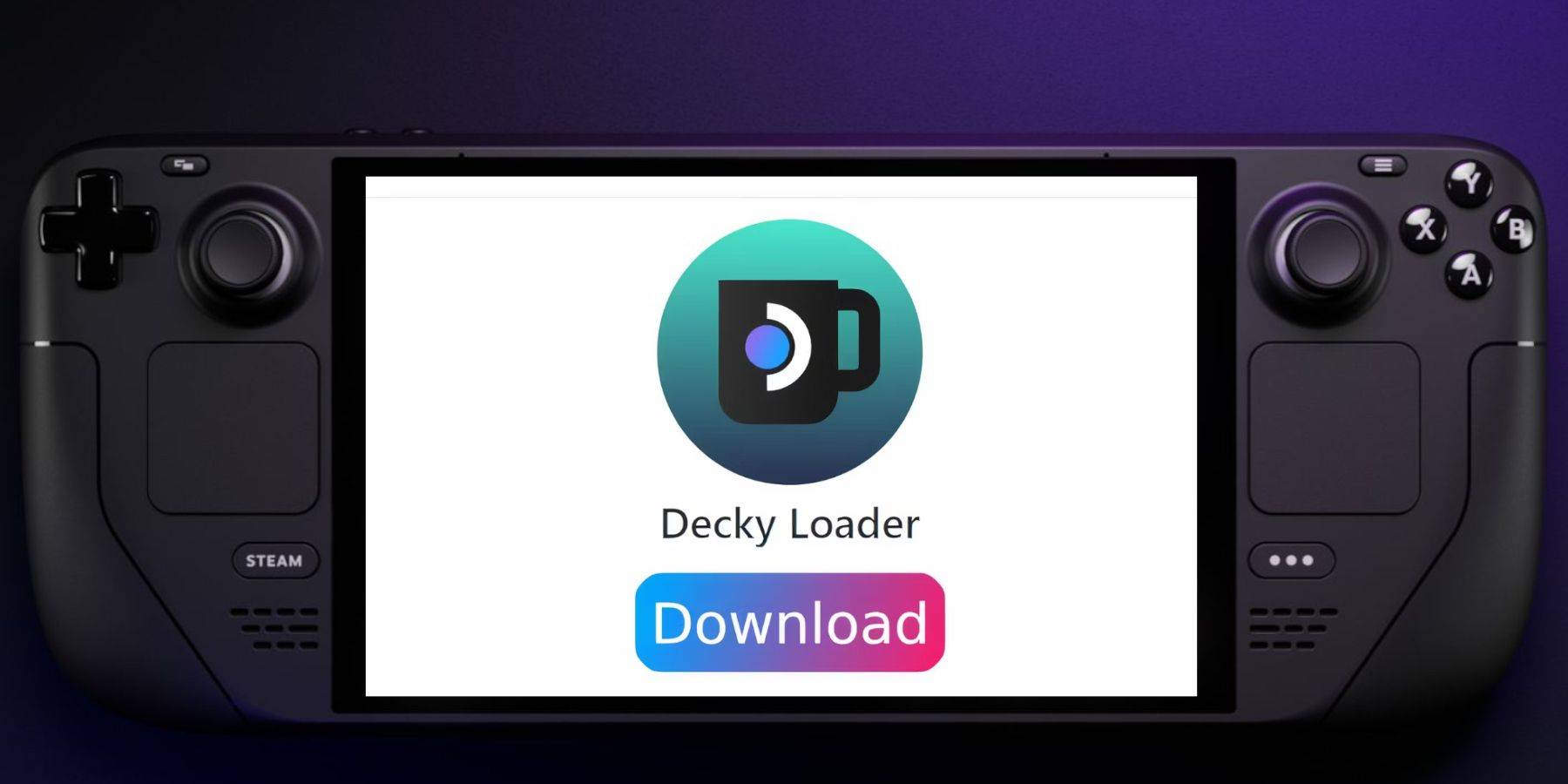
Install Decky Loader from its GitHub page (follow on-screen instructions). Then, use Decky Loader to install Power Tools. Optimize settings within Power Tools (disable SMTs, adjust threads, and configure GPU clock speed) for improved performance.
Restoring Decky Loader After a Steam Deck Update:
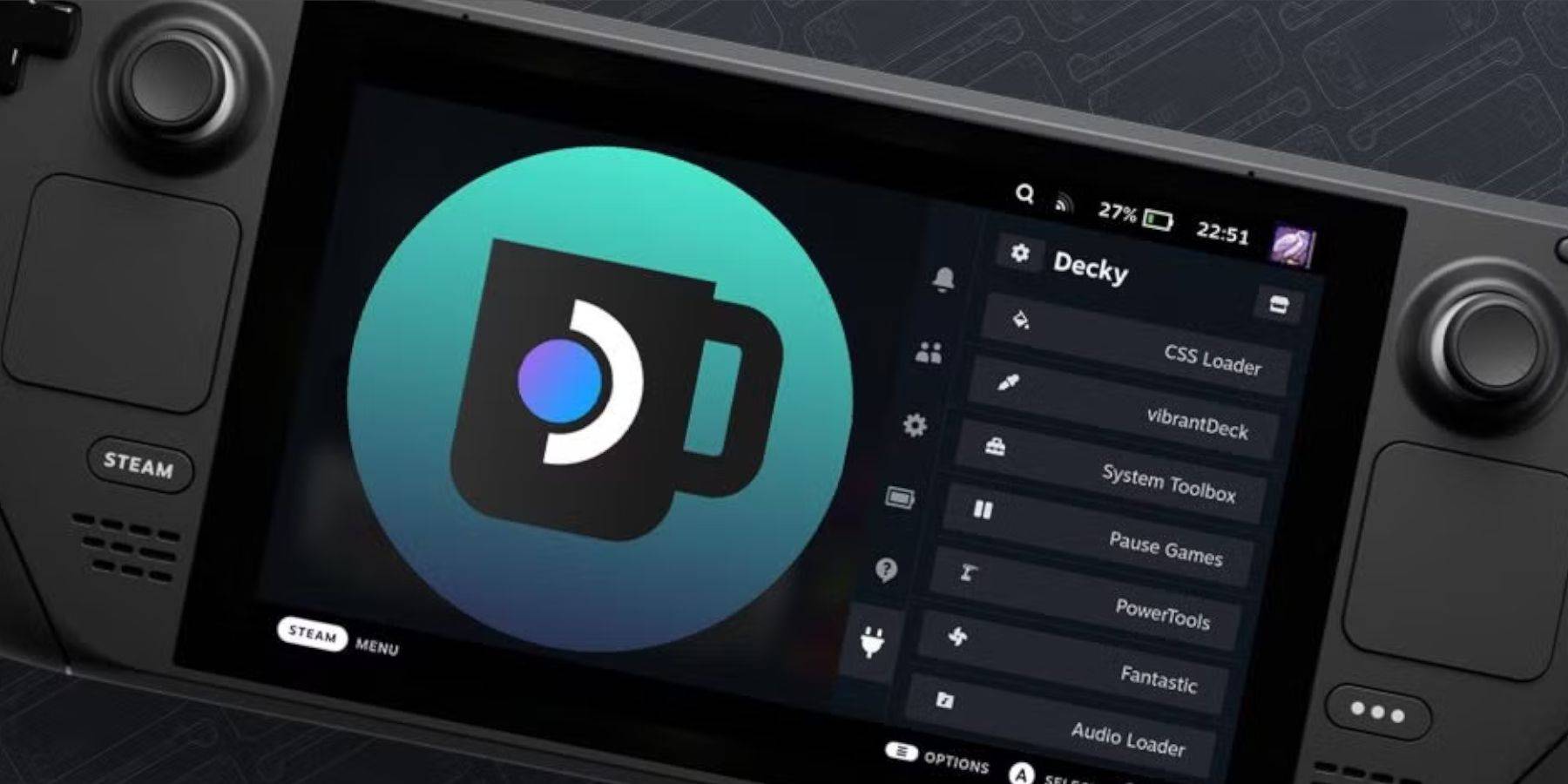
If Decky Loader is removed after an update, reinstall it from the GitHub page using the "Execute" option in your browser and entering your sudo password.
This comprehensive guide should allow you to successfully set up and enjoy your Sega CD games on your Steam Deck.
Latest News
more >Top News
-
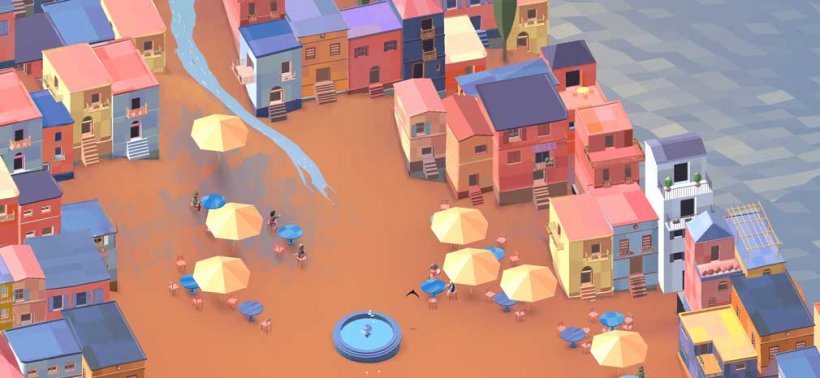
Emoak launches its latest casual puzzle game, now available on mobile platforms
-

No Snooze? You Lose! SF6 Tournament “Sleep Fighter” Requires You to Rest
-

Stumble Guys joins hands with My Hero Academia, heroic adventures are waiting for you!
-

Fortnite Re-Releases Paradigm Skin By Accident, Lets Players Keep It Anyways