Écran Minecraft partitionné : explorer des fractions dans un monde en blocs
- By Sadie
- Jan 22,2025
Revivez l'expérience classique de coopération sur canapé avec Minecraft ! À l’époque, avant l’omniprésence du chat vocal, les amis se rassemblaient autour d’une seule console pour s’amuser en jouant. Ce guide vous montre comment recréer cette magie avec Minecraft en écran partagé sur votre Xbox One ou autre console compatible. Rassemblez vos amis, prenez quelques collations et commençons !
Considérations importantes :
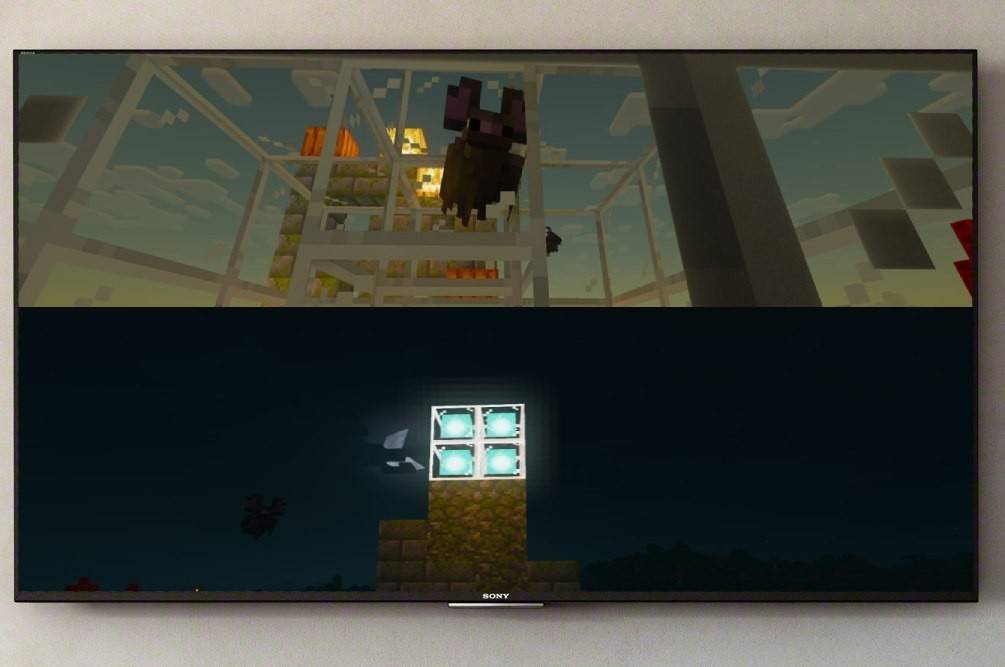 Image : ensigame.com
Image : ensigame.com
L'écran partagé de Minecraft est une fonctionnalité exclusive à la console. Les joueurs PC n’ont malheureusement pas de chance. Cependant, les propriétaires de Xbox, PlayStation et Nintendo Switch peuvent profiter de ce mode multijoueur.
Votre configuration doit répondre à certaines exigences. Vous aurez besoin d'un téléviseur ou d'un moniteur compatible HD (720p), et votre console doit également prendre en charge cette résolution. Les connexions HDMI ajustent automatiquement la résolution, mais les connexions VGA peuvent nécessiter une configuration manuelle dans les paramètres de votre console.
Gameplay local en écran partagé :
 Image : ensigame.com
Image : ensigame.com
Minecraft propose des options d'écran partagé en local et en ligne. L'écran partagé local permet jusqu'à quatre joueurs sur une seule console – assurez-vous simplement que tout le monde a un tour équitable avec la manette ! Les étapes spécifiques peuvent varier légèrement en fonction de votre console, mais le processus général reste cohérent.
- Connectez votre console à votre écran : Utilisez un câble HDMI pour des performances optimales.
 Image : ensigame.com
Image : ensigame.com
- Lancez Minecraft : Créez un nouveau monde ou chargez-en un existant. Surtout, désactivez la fonction multijoueur dans les paramètres.
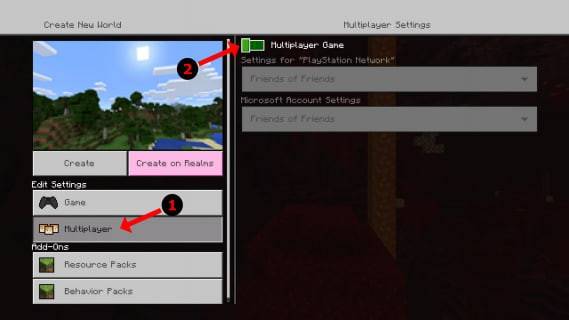 Image : alphr.com
Image : alphr.com
- Configurez votre monde : Choisissez la difficulté, les modes de jeu et les paramètres du monde selon vos besoins. Ignorez cette étape si vous utilisez un monde existant.
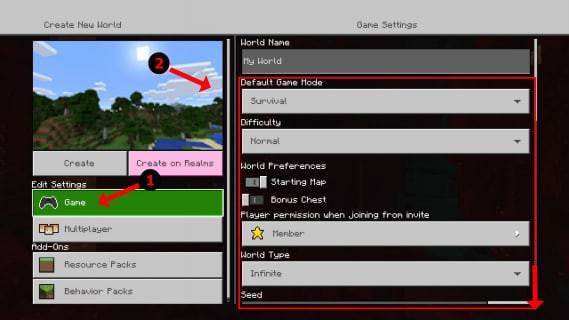 Image : alphr.com
Image : alphr.com
- Démarrez le jeu : Une fois chargé, appuyez sur le bouton pour ajouter des joueurs. (Il s'agit généralement du bouton « Options » sur PlayStation ou du bouton « Démarrer » sur Xbox – consultez le manuel de votre console pour confirmation.)
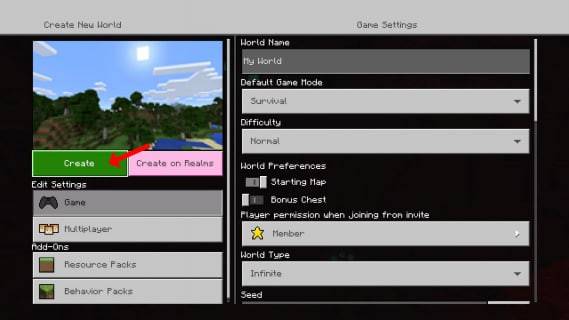 Image : alphr.com
Image : alphr.com
- Ajouter des joueurs : Chaque joueur doit se connecter à son compte et rejoindre la partie. L'écran sera automatiquement divisé en sections (2-4 joueurs).
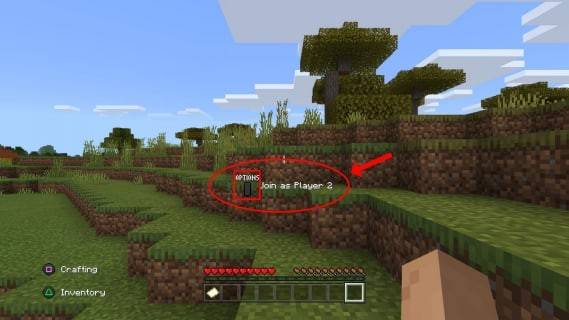 Image : alphr.com
Image : alphr.com
- Profitez-en ! L'expérience en écran partagé est maintenant prête.
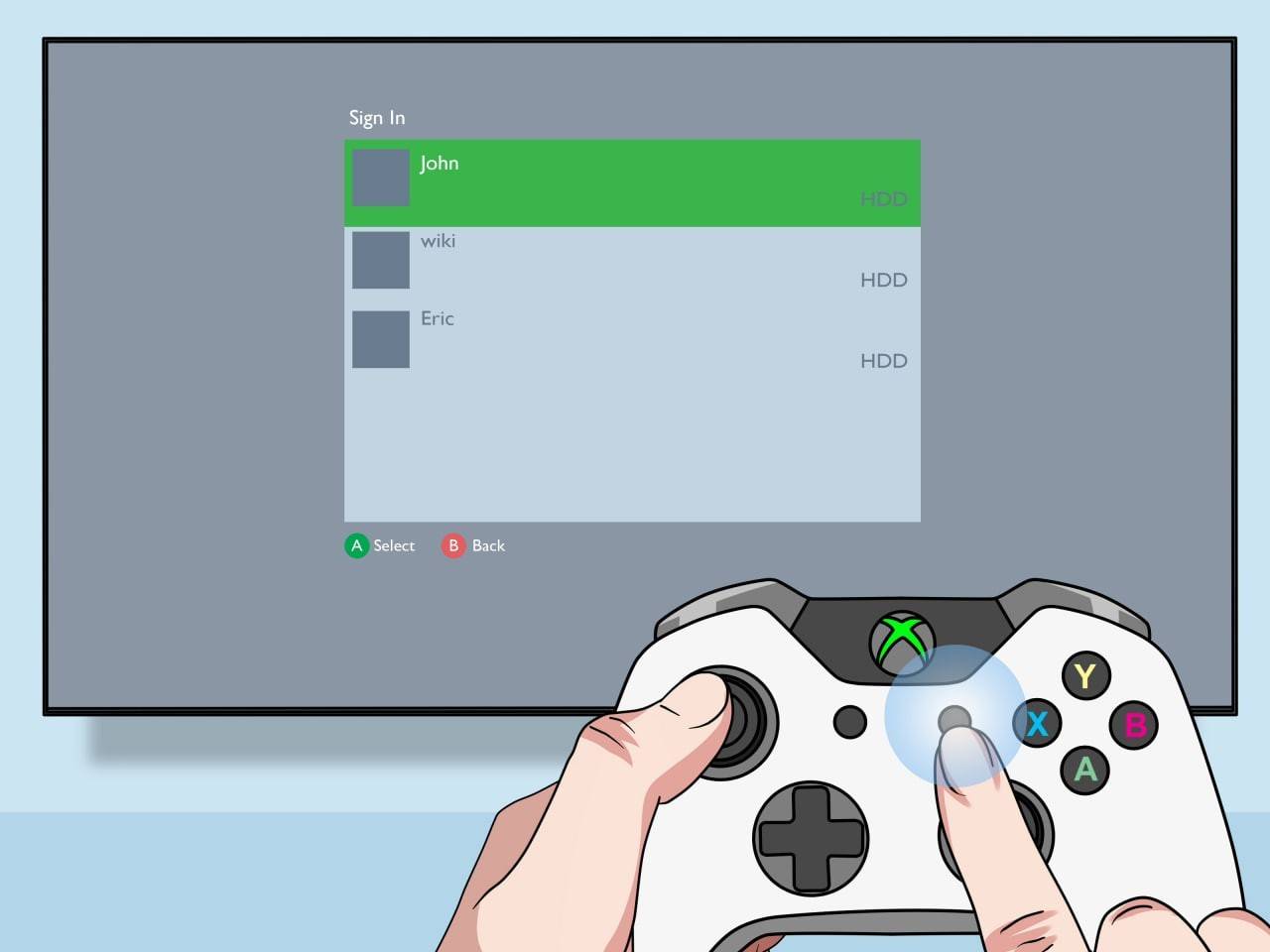 Image : pt.wikihow.com
Image : pt.wikihow.com
Multijoueur en ligne avec écran partagé local :
 Image : youtube.com
Image : youtube.com
Bien que vous ne puissiez pas partager directement l'écran partagé avec les joueurs en ligne, vous pouvez combiner l'écran partagé local avec le multijoueur en ligne. Suivez les mêmes étapes que ci-dessus, mais activez la fonction multijoueur avant de démarrer la partie. Ensuite, invitez vos amis en ligne à rejoindre votre session.
La fonctionnalité d'écran partagé de Minecraft est un moyen fantastique de profiter de ce jeu avec des amis. Réunissez-vous, partagez l'écran et créez des souvenirs !
Dernières nouvelles
Plus >-

-
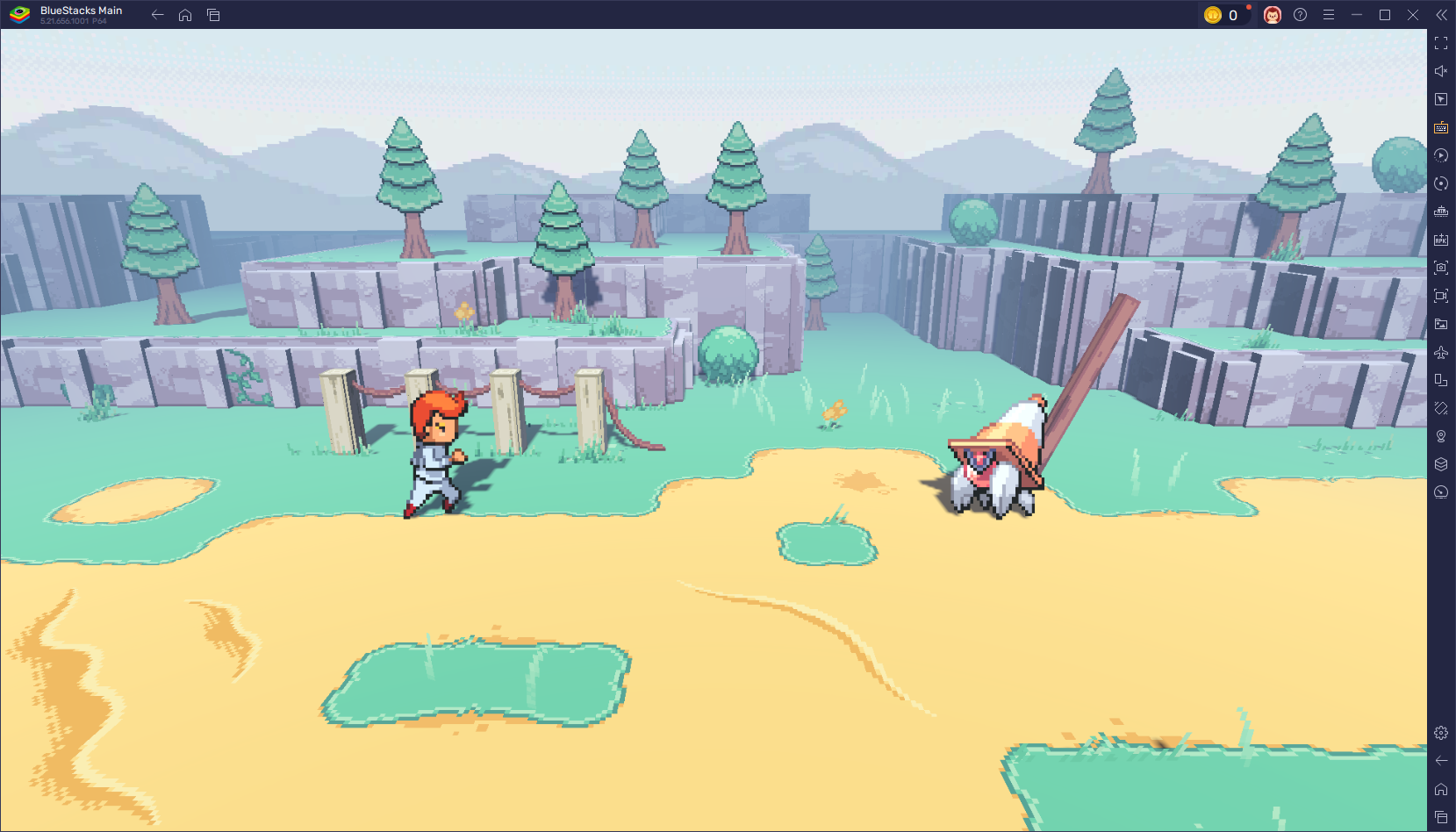
-

- Datez tout! Date et heure de sortie
- Feb 28,2025
-
- Devil May Cry Anime obtient la date de sortie
- Feb 28,2025
-
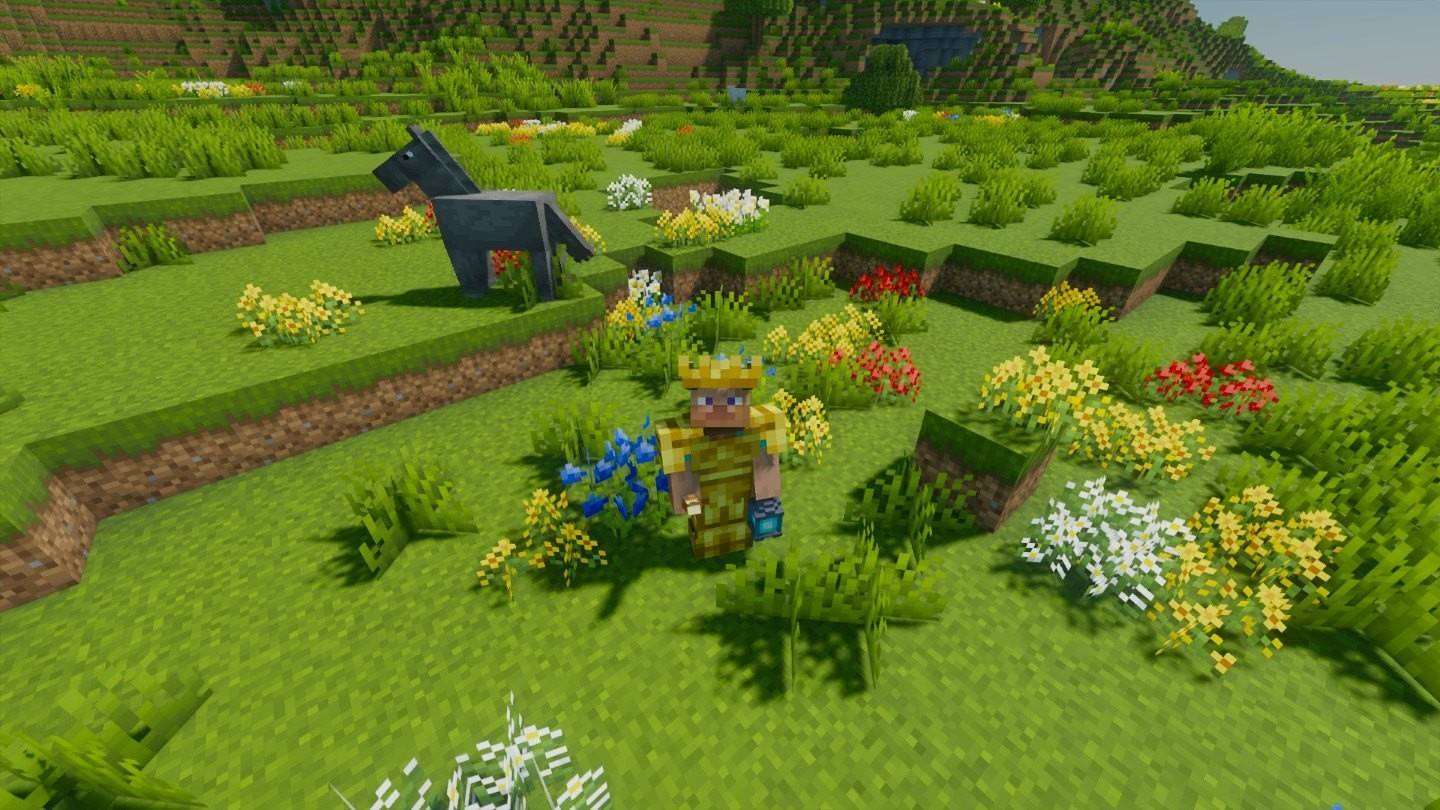
- Quel genre de fleurs y a-t-il à minecraft
- Feb 28,2025
Actualité à la Une
-
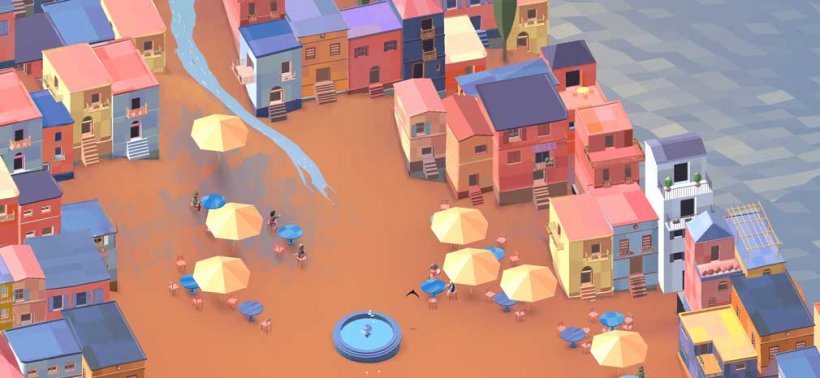
Emoak lance son dernier jeu de puzzle casual, désormais disponible sur les plateformes mobiles
-

Pas de répétition ? Tu as perdu! Le tournoi SF6 « Sleep Fighter » vous oblige à vous reposer
-

Stumble Guys s'associe à My Hero Academia, des aventures héroïques vous attendent !
-

Fortnite réédite le skin Paradigm par accident, permet aux joueurs de le conserver quand même