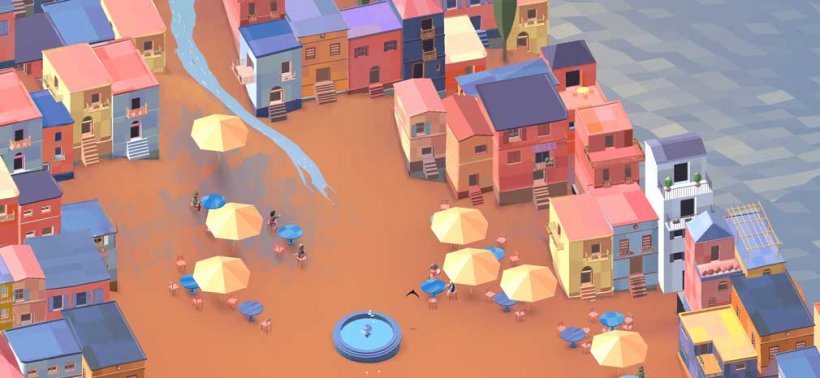Minecraft の画面分割: ブロック状の世界で断片を探索する
- By Sadie
- Jan 22,2025
Minecraft で古典的なソファでの協力プレイ体験を追体験しましょう! 昔、ボイスチャットが普及する前は、友達が 1 台のコンソールに集まってゲームを楽しんでいました。 このガイドでは、Xbox One またはその他の互換性のあるコンソールで分割画面の Minecraft を使用してその魔法を再現する方法を説明します。友達を集めて軽食をとり、さあ始めましょう!
重要な考慮事項:
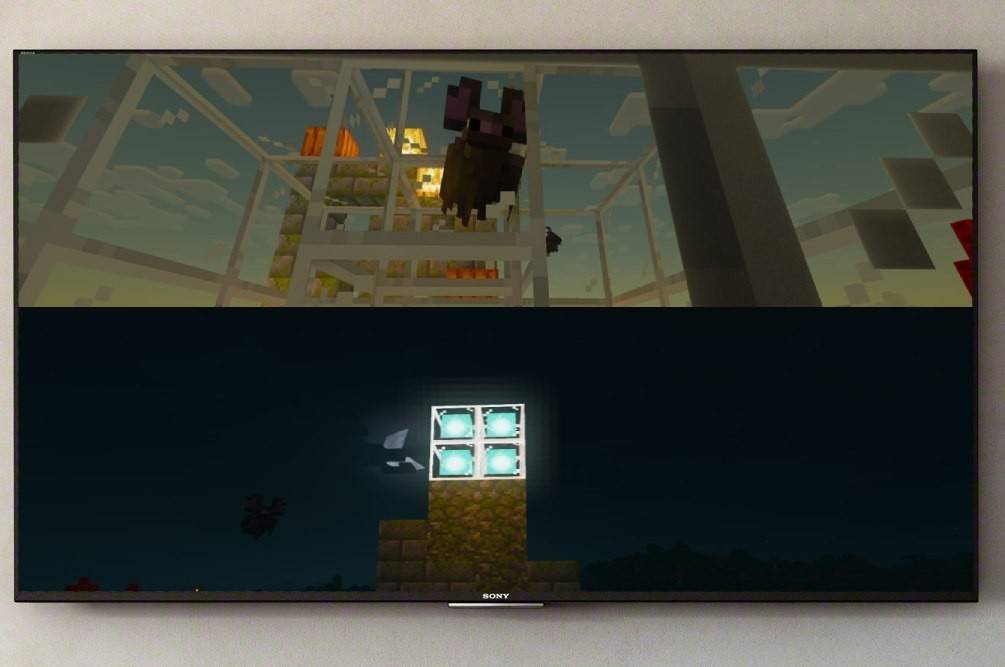 画像: ensigame.com
画像: ensigame.com
Minecraft の分割画面はコンソール専用の機能です。残念ながら、PC プレイヤーには運がありません。 ただし、Xbox、PlayStation、Nintendo Switch の所有者はこのマルチプレイヤー モードを楽しむことができます。
セットアップは特定の要件を満たす必要があります。 HD (720p) 互換のテレビまたはモニターが必要で、コンソールもこの解像度をサポートしている必要があります。 HDMI 接続では解像度が自動的に調整されますが、VGA 接続では本体の設定内で手動で構成する必要がある場合があります。
ローカル分割画面ゲームプレイ:
 画像: ensigame.com
画像: ensigame.com
Minecraft では、ローカルとオンラインの両方の分割画面オプションが提供されます。ローカル分割画面では、1 台のコンソールで最大 4 人のプレイヤーがプレイできます。全員がコントローラーを公平に操作できるようにしてください。具体的な手順はお使いの本体によって若干異なる場合がありますが、一般的なプロセスは一貫しています。
- コンソールをディスプレイに接続します: 最適なパフォーマンスを得るには HDMI ケーブルを使用してください。
 画像: ensigame.com
画像: ensigame.com
- Minecraft を起動します: 新しいワールドを作成するか、既存のワールドを読み込みます。 重要なのは、設定でマルチプレイヤー機能を無効にすることです。
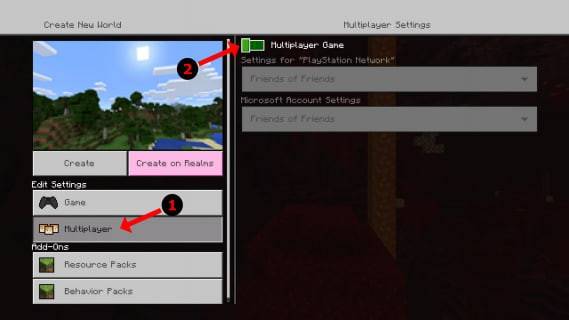 画像: alphr.com
画像: alphr.com
- ワールドを構成します: 必要に応じて、難易度、ゲーム モード、ワールド パラメーターを選択します。 既存のワールドを使用する場合は、この手順をスキップしてください。
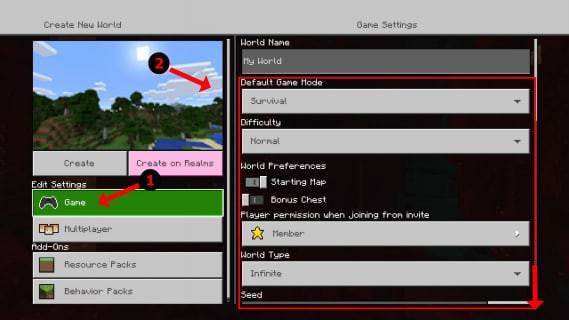 画像: alphr.com
画像: alphr.com
- ゲームを開始します: ロードされたら、ボタンを押してプレイヤーを追加します。 (これは通常、PlayStation の「オプション」ボタンまたは Xbox の「スタート」ボタンです。確認するには、本体のマニュアルを確認してください。)
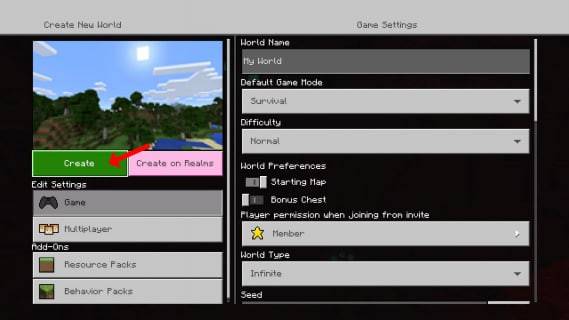 画像: alphr.com
画像: alphr.com
- プレーヤーの追加: 各プレーヤーは自分のアカウントにログインしてゲームに参加する必要があります。画面は自動的にセクション (2 ~ 4 人のプレイヤー) に分割されます。
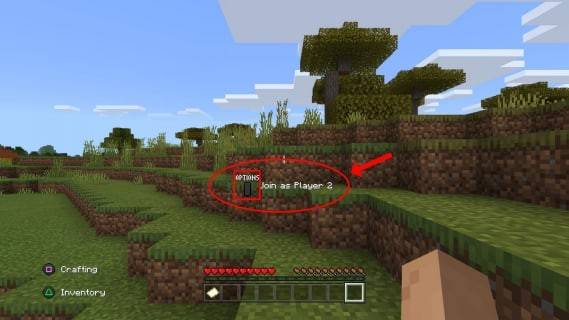 画像: alphr.com
画像: alphr.com
- お楽しみください! 分割画面エクスペリエンスの準備が整いました。
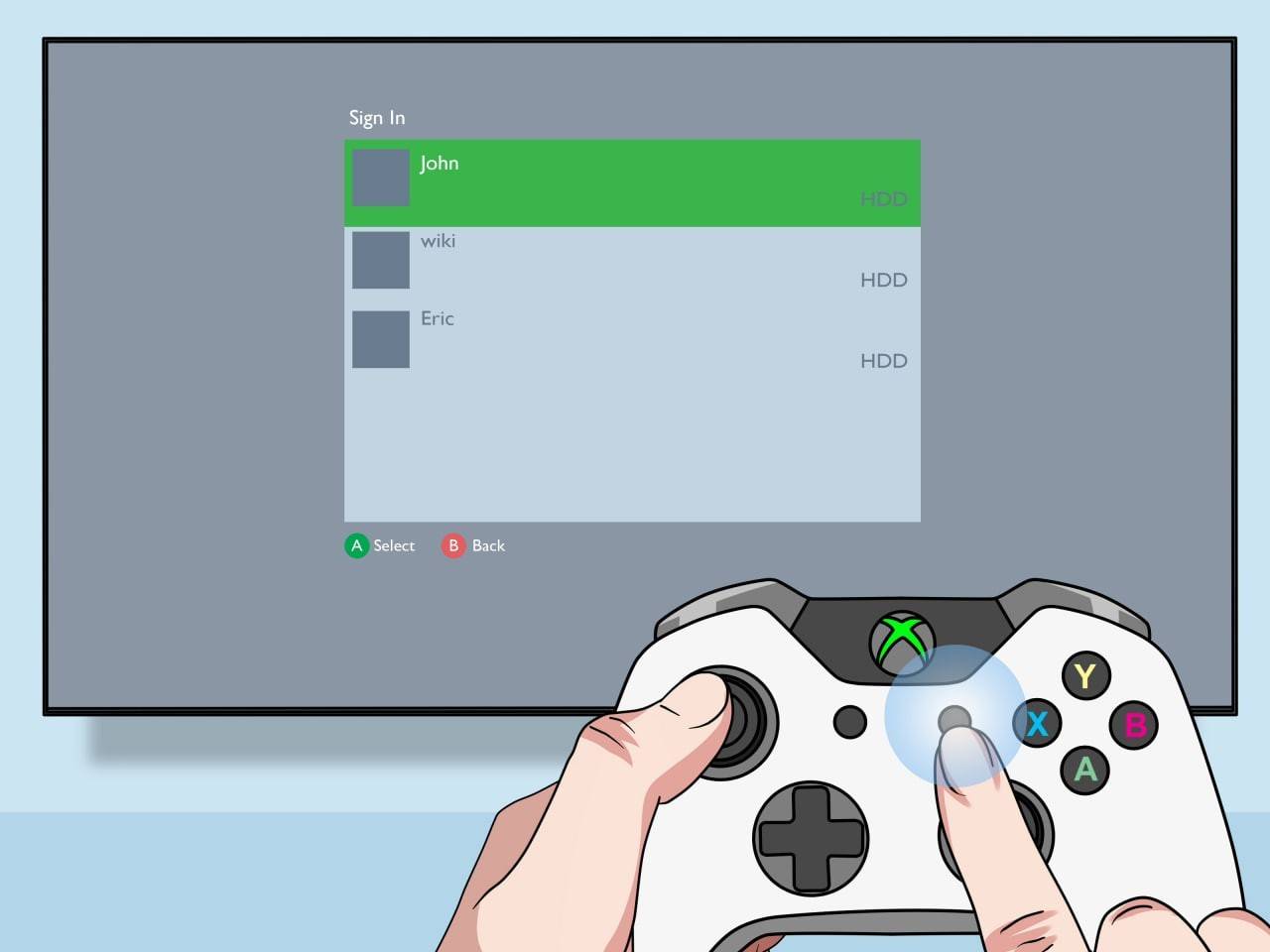 画像: pt.wikihow.com
画像: pt.wikihow.com
ローカル分割画面を使用したオンライン マルチプレイヤー:
 画像: youtube.com
画像: youtube.com
オンライン プレーヤーで直接画面を分割することはできませんが、ローカルの分割画面とオンライン マルチプレーヤーを組み合わせることができます。上記と同じ手順に従いますが、ゲームを開始する前にマルチプレイヤー機能を有効にしてください。 次に、オンラインの友達をセッションに招待します。
Minecraft の画面分割機能は、友達と一緒にこのゲームを楽しむための素晴らしい方法です。 集まって画面を共有し、思い出を作りましょう!
最新ニュース
もっと >-

- Roblox:大理石Run Tycoon 2コード(2025年1月)
- Feb 28,2025
-
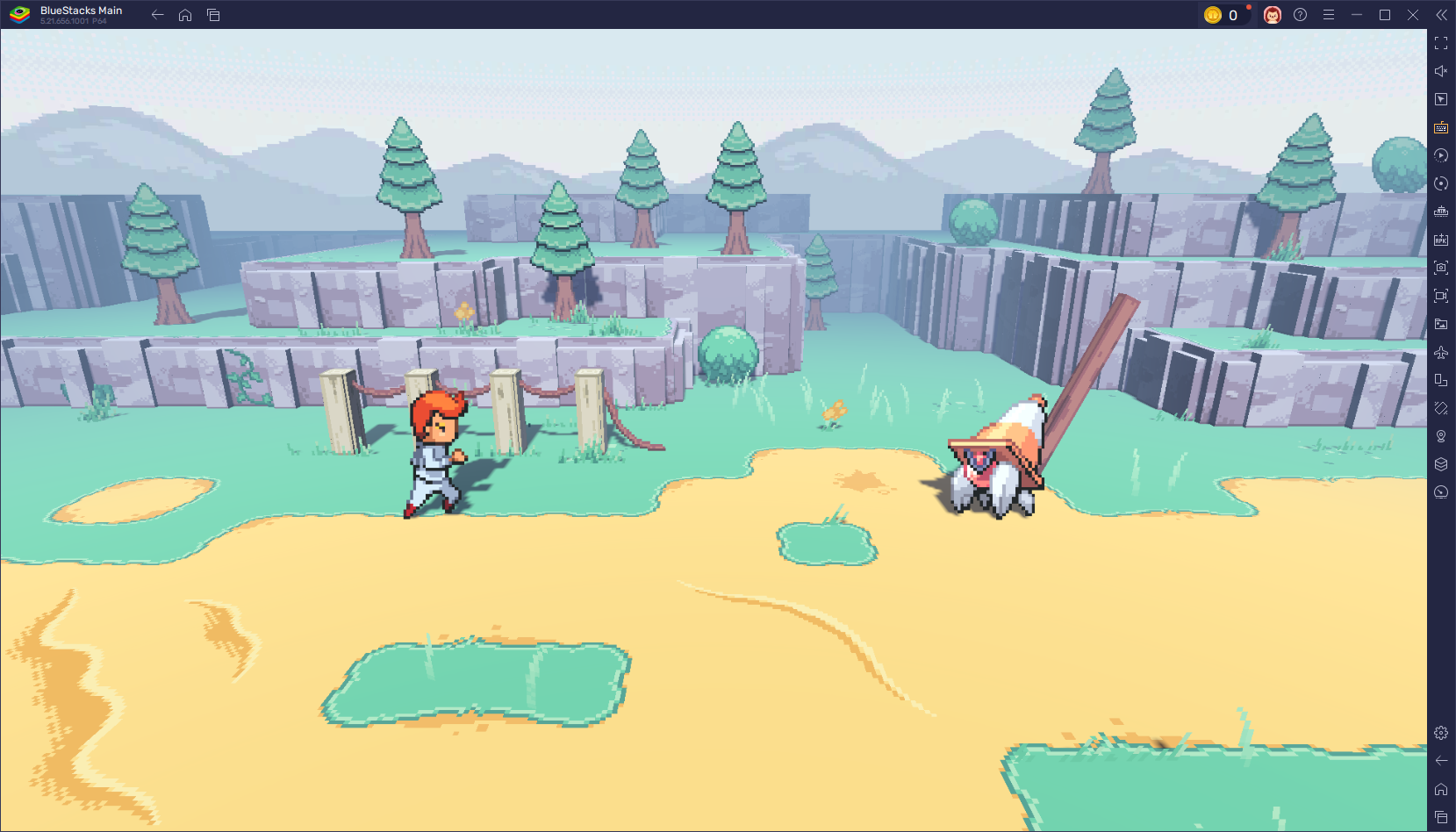
- カセットビーストのヒントとニューウィルラル全体のすべての課題を克服するためのトリック
- Feb 28,2025
-

- デートしてください!リリース日時
- Feb 28,2025
-
- Devil May Cry Animeがリリース日を取得します
- Feb 28,2025
-
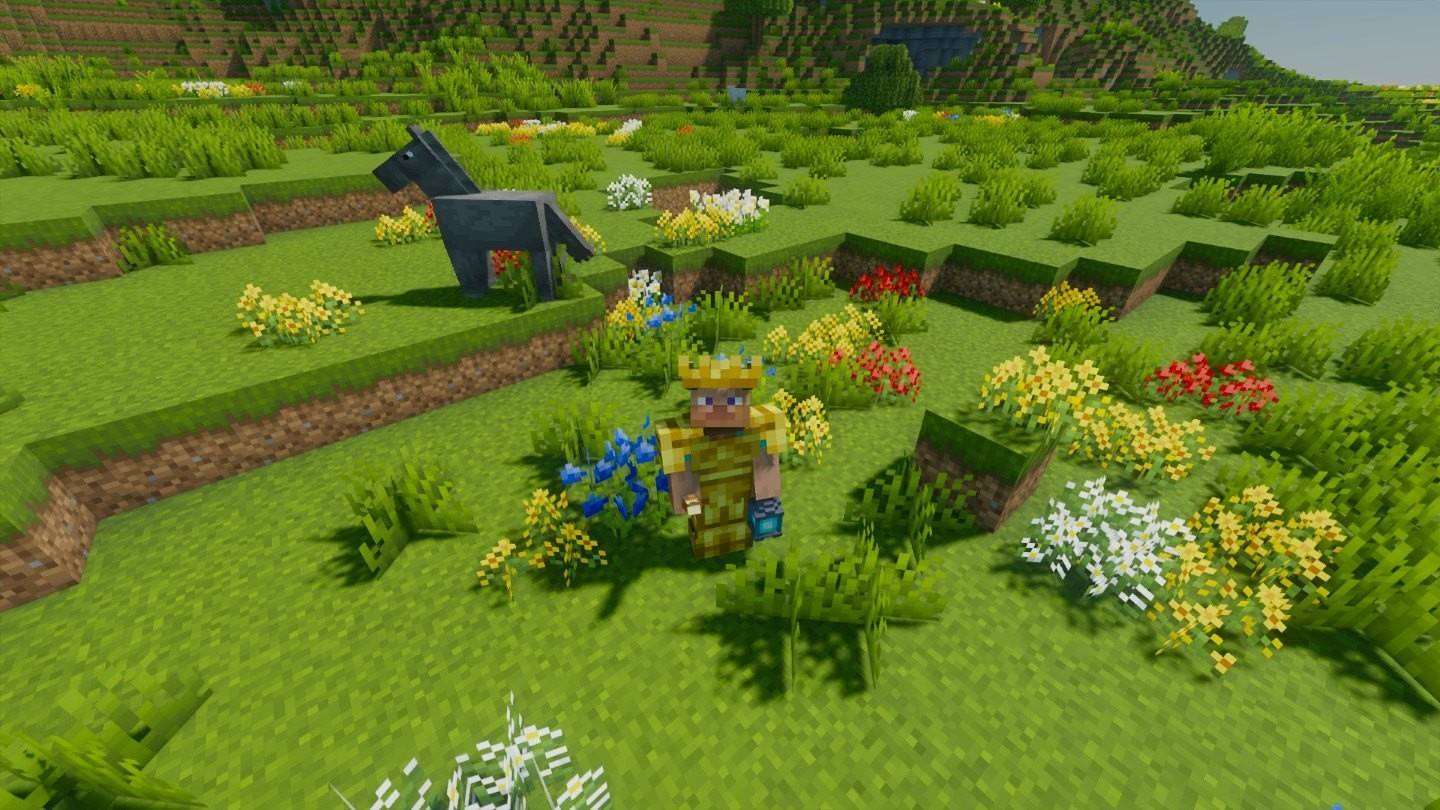
- Minecraftにはどんな花があります
- Feb 28,2025