Steam Deck : Comment exécuter des jeux Sega Game Gear
- By Hazel
- Jan 22,2025
Libérez le joueur qui sommeille en vous : jouez à des jeux Game Gear sur votre Steam Deck
Le Sega Game Gear, une merveille portable des années 90, trouve désormais une nouvelle maison sur le Steam Deck grâce à EmuDeck. Ce guide vous guide dans l'installation d'EmuDeck, le transfert de vos ROM Game Gear et l'optimisation des performances pour une expérience de jeu rétro sans faille. Nous couvrirons également les étapes essentielles du Decky Loader et des outils électriques pour des performances optimales.
Avant de commencer :
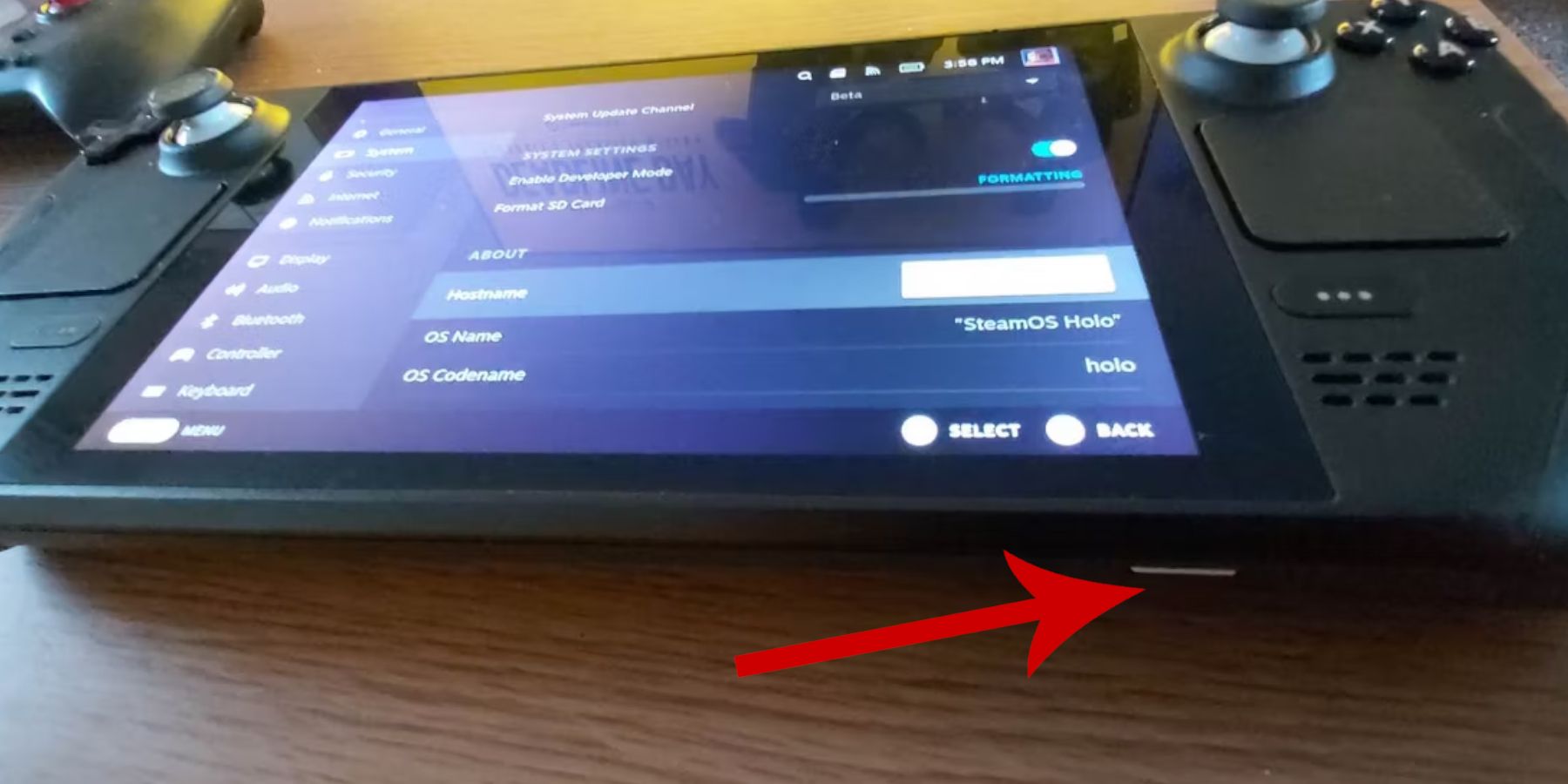 La préparation est la clé ! Tout d’abord, activez le mode développeur sur votre Steam Deck :
La préparation est la clé ! Tout d’abord, activez le mode développeur sur votre Steam Deck :
- Appuyez sur le bouton Steam.
- Accédez à Système > Paramètres système.
- Activer le mode développeur.
- Accédez au menu Développeur et activez le débogage à distance CEF sous Divers.
- Redémarrez votre Steam Deck.
Outils essentiels :
- Une carte microSD externe (recommandée) ou un disque dur externe (nécessite une station d'accueil) pour stocker les émulateurs et les ROM.
- Un clavier et une souris (fortement recommandés pour une gestion plus facile des fichiers).
- ROM Game Gear obtenues légalement (copies des jeux que vous possédez).
Installation d'EmuDeck :
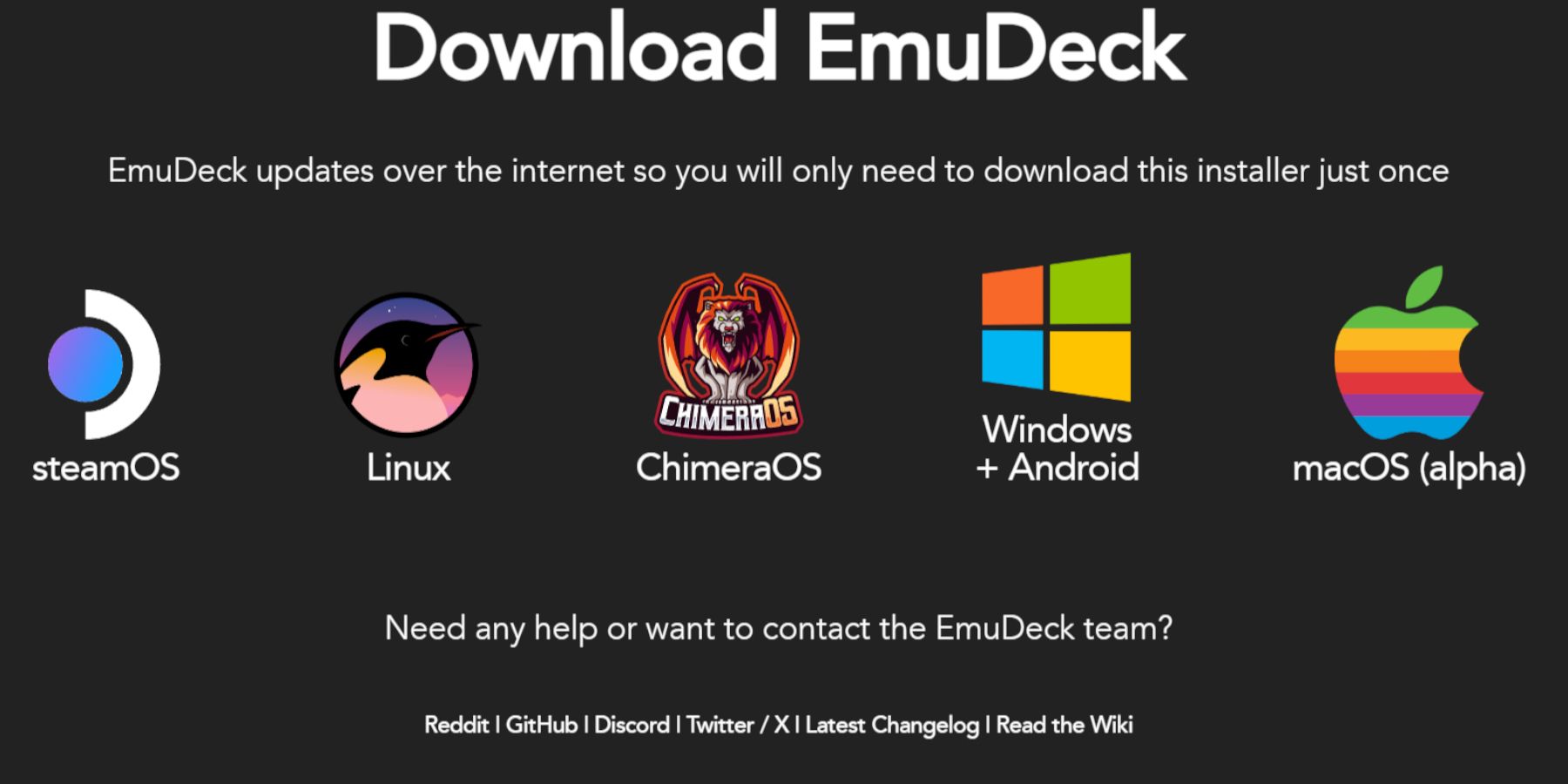 Lançons EmuDeck opérationnel :
Lançons EmuDeck opérationnel :
- Passez en mode Bureau sur votre Steam Deck.
- Téléchargez EmuDeck depuis leur site Web.
- Choisissez la version SteamOS et sélectionnez « Installation personnalisée ».
- Sélectionnez votre carte microSD comme emplacement d'installation.
- Choisissez les émulateurs souhaités (RetroArch, Emulation Station, Steam ROM Manager sont recommandés).
- Activez « Enregistrement automatique ».
- Terminez l'installation.
Paramètres rapides d'EmuDeck :
Dans EmuDeck, accédez aux paramètres rapides et :
- Assurez-vous que l'enregistrement automatique est activé.
- Activer la correspondance de disposition du contrôleur.
- Réglez Sega Classic AR sur 4:3.
- Allumez les ordinateurs de poche LCD.
Transfert de ROM et utilisation de Steam ROM Manager :
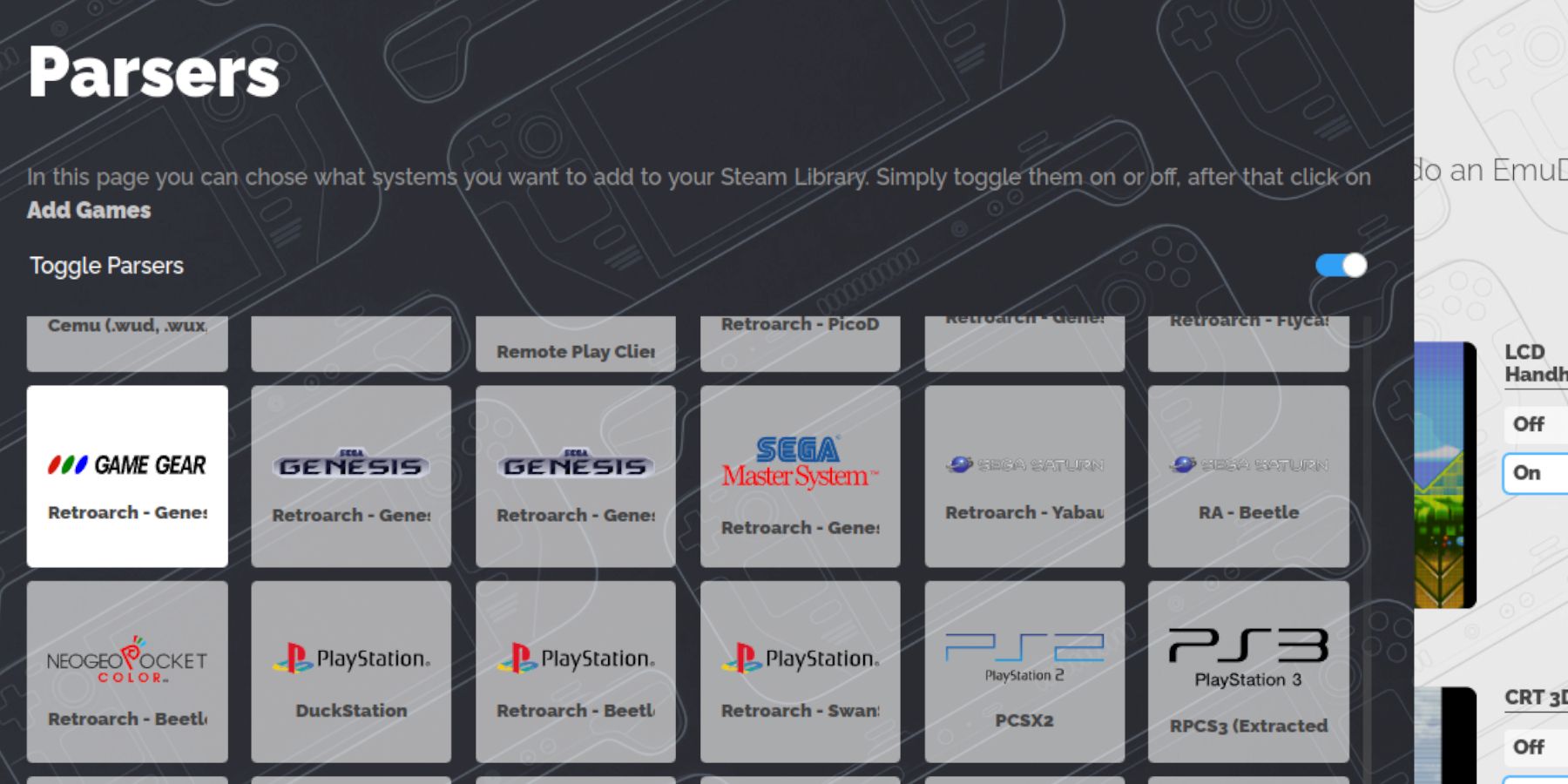 Il est temps d'ajouter vos jeux :
Il est temps d'ajouter vos jeux :
- En mode Bureau, accédez au dossier
Emulation/ROMs/gamegearde votre carte microSD. - Transférez vos ROM Game Gear dans ce dossier.
- Ouvrez EmuDeck et lancez Steam ROM Manager.
- Suivez les invites à l'écran pour ajouter vos jeux Game Gear à votre bibliothèque Steam. S'assurer que les illustrations sont correctement attribuées ; sinon, utilisez la fonction « Fix » dans Steam ROM Manager. Téléchargez manuellement les illustrations manquantes si nécessaire en recherchant l'image en ligne et en l'enregistrant dans le dossier Images de Steam Deck, puis en utilisant la fonction de téléchargement dans Steam ROM Manager. N'oubliez pas de vérifier les noms de fichiers ROM pour les numéros avant le titre, ce qui peut interférer avec la détection des illustrations.
Dépannage des illustrations manquantes :
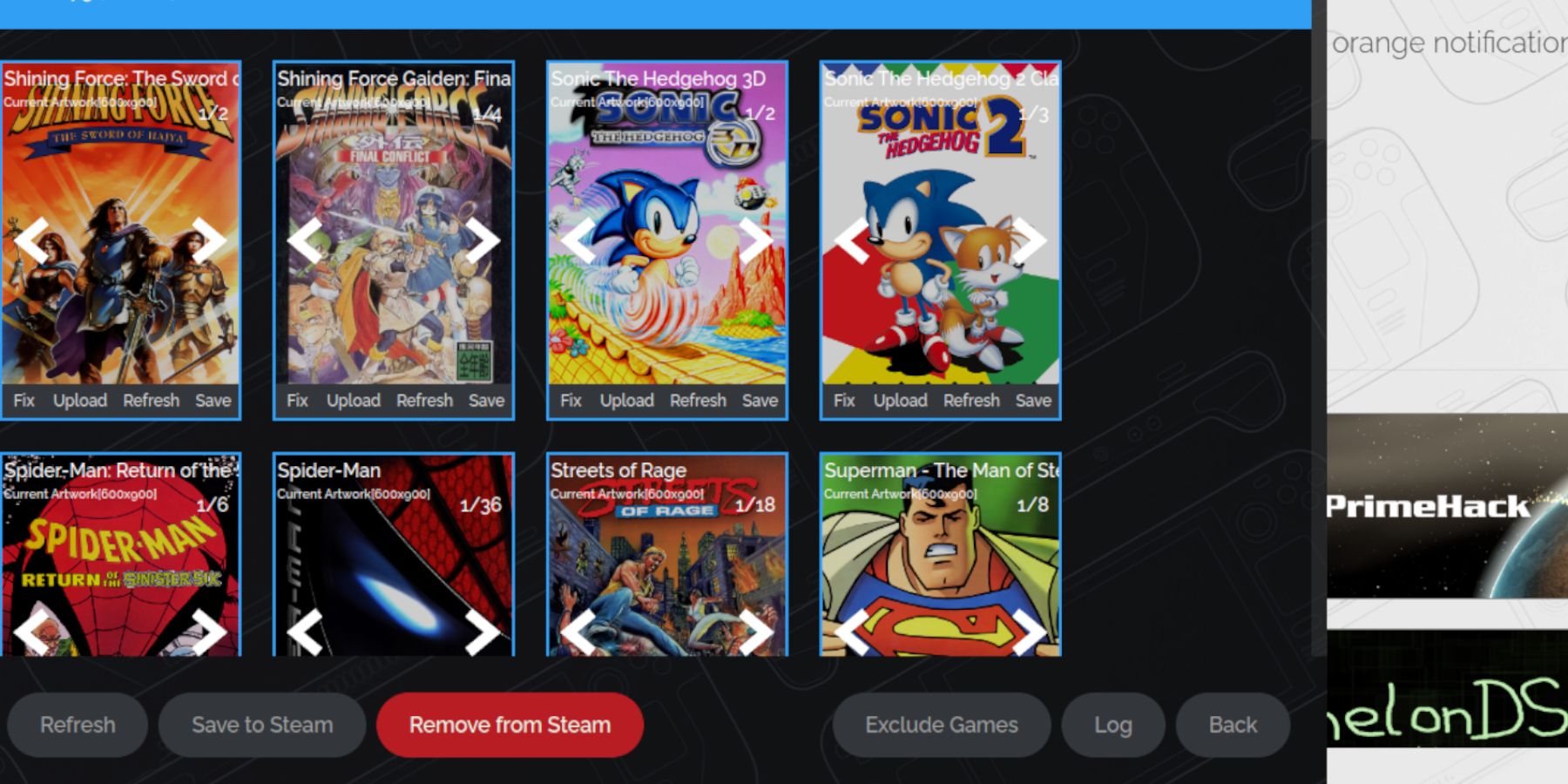 Si Steam ROM Manager a du mal à trouver une illustration, recherchez manuellement en ligne la bonne pochette et téléchargez-la comme décrit ci-dessus.
Si Steam ROM Manager a du mal à trouver une illustration, recherchez manuellement en ligne la bonne pochette et téléchargez-la comme décrit ci-dessus.
Jouer à vos jeux :
- Revenir en mode jeu.
- Ouvrez votre bibliothèque Steam.
- Accédez à l'onglet Collections (bouton R1).
- Lancez votre jeu Game Gear.
Ajustements des performances :
Les jeux Game Gear peuvent afficher par défaut une vitesse lente de 30 FPS. Pour améliorer les performances :
- Appuyez sur le bouton QAM (trois points sous le trackpad droit).
- Sélectionnez Performances.
- Activez « Utiliser le profil par jeu. »
- Augmentez la limite d'images à 60 FPS.
Améliorer les performances avec Decky Loader et les outils électriques :
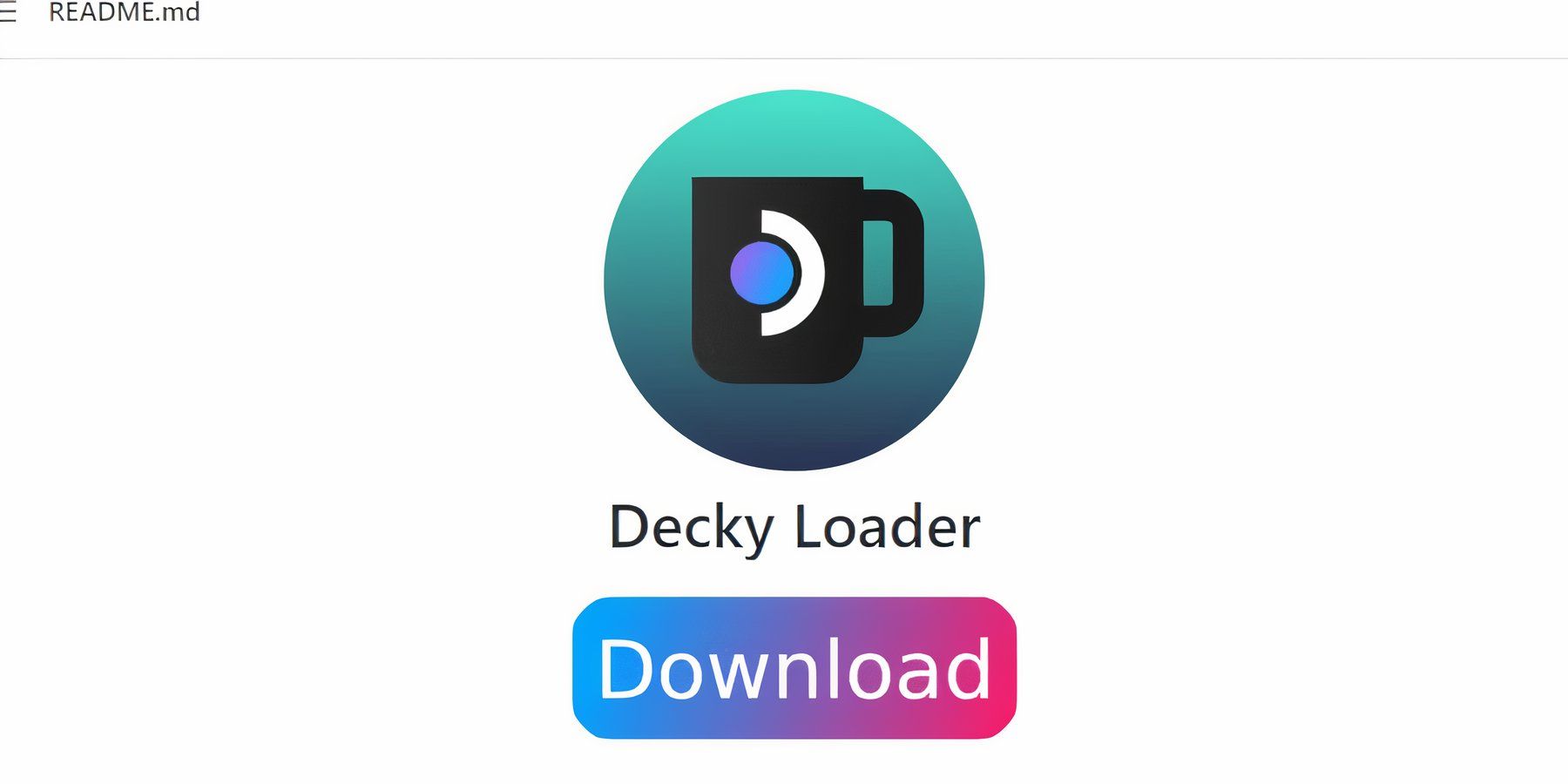 Pour des performances optimales, installez Decky Loader :
Pour des performances optimales, installez Decky Loader :
- Passer en mode bureau.
- Téléchargez Decky Loader depuis sa page GitHub.
- Exécutez le programme d'installation et choisissez « Installation recommandée ».
- Redémarrez votre Steam Deck.
Installez ensuite le plugin Power Tools via la boutique Decky Loader. Dans Power Tools, désactivez les SMT, définissez les threads sur 4, activez le contrôle manuel de l'horloge du GPU et définissez la fréquence d'horloge du GPU sur 1 200. N'oubliez pas d'activer le profil par jeu pour enregistrer ces paramètres. 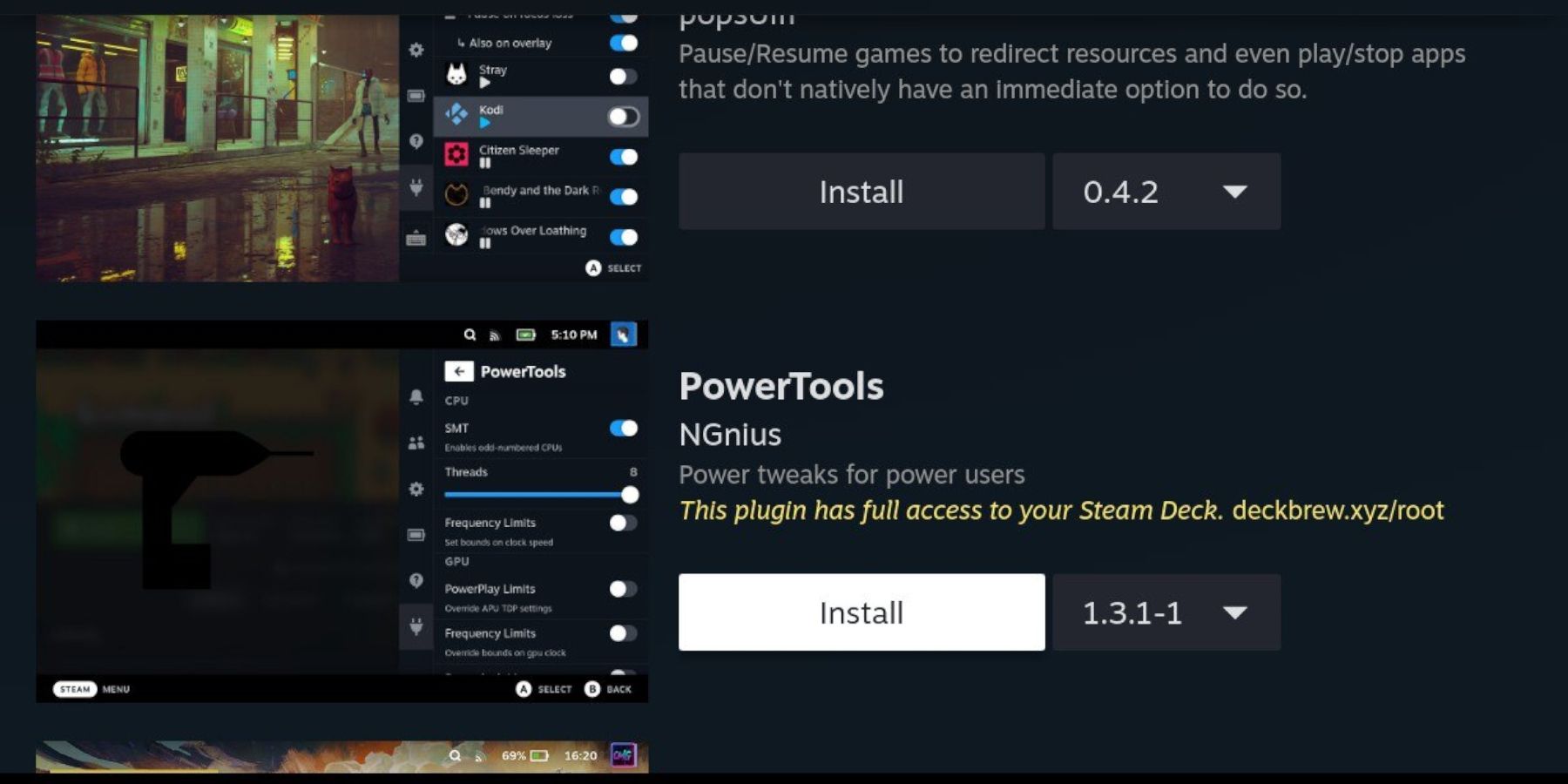
Restauration de Decky Loader après une mise à jour de Steam Deck :
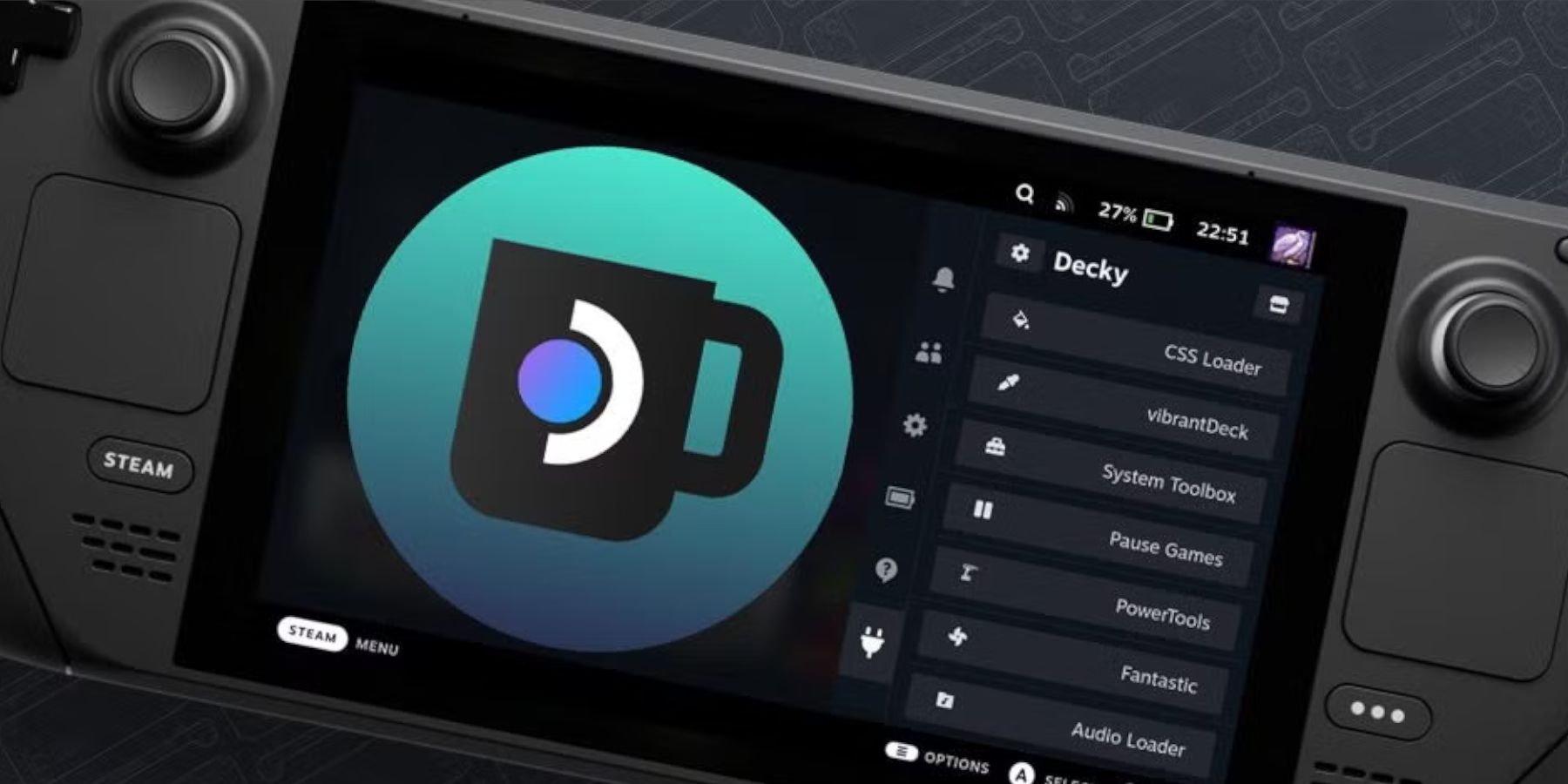 Si une mise à jour de Steam Deck supprime Decky Loader, réinstallez-le en utilisant la même méthode que ci-dessus, en sélectionnant « Exécuter » au lieu de « Ouvrir » pour conserver vos paramètres. Vous devrez peut-être saisir votre mot de passe sudo.
Si une mise à jour de Steam Deck supprime Decky Loader, réinstallez-le en utilisant la même méthode que ci-dessus, en sélectionnant « Exécuter » au lieu de « Ouvrir » pour conserver vos paramètres. Vous devrez peut-être saisir votre mot de passe sudo.
 Maintenant, partez à la conquête du monde du jeu Game Gear sur votre Steam Deck !
Maintenant, partez à la conquête du monde du jeu Game Gear sur votre Steam Deck !
Dernières nouvelles
Plus >-

-
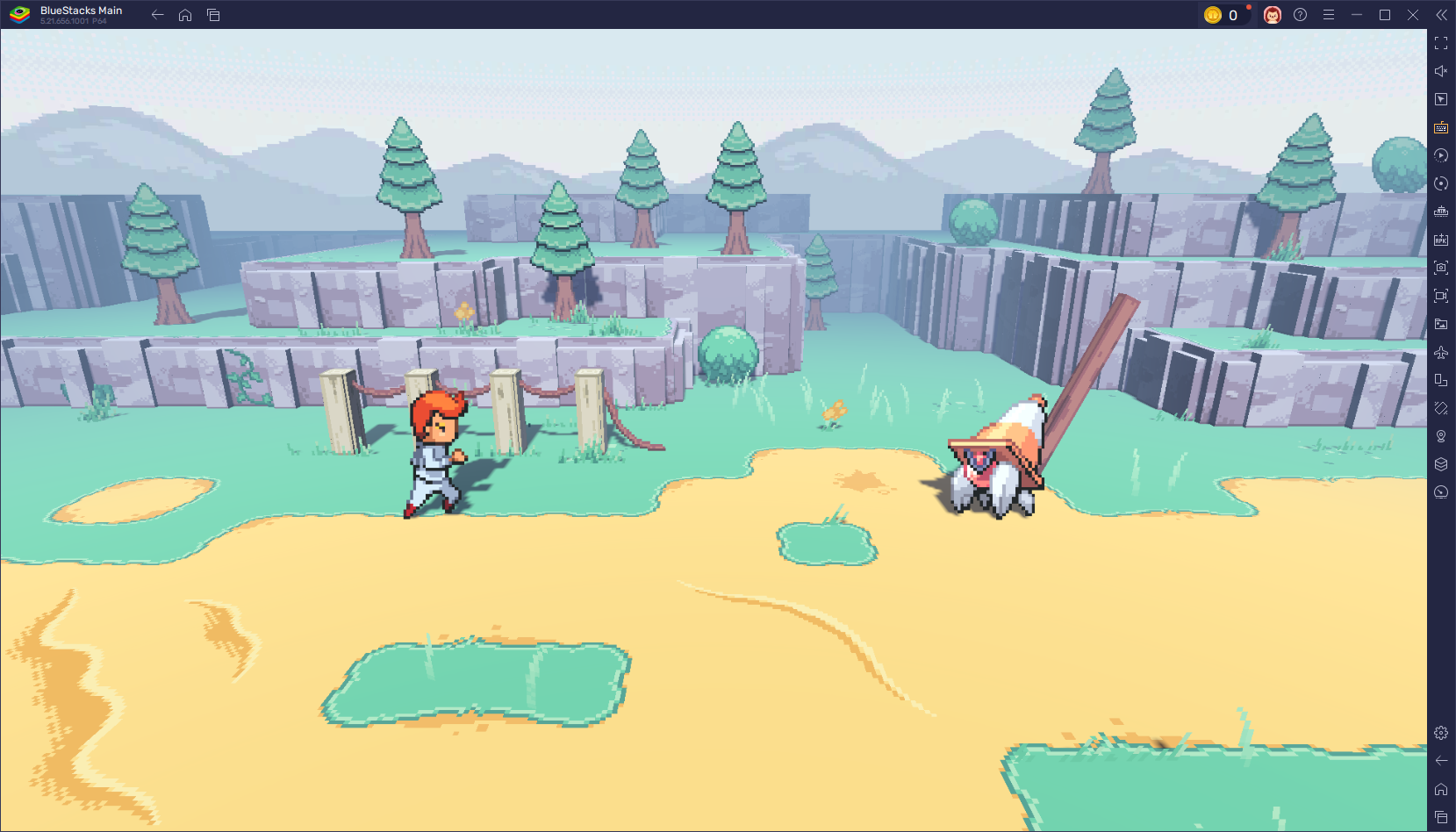
-

- Datez tout! Date et heure de sortie
- Feb 28,2025
-
- Devil May Cry Anime obtient la date de sortie
- Feb 28,2025
-
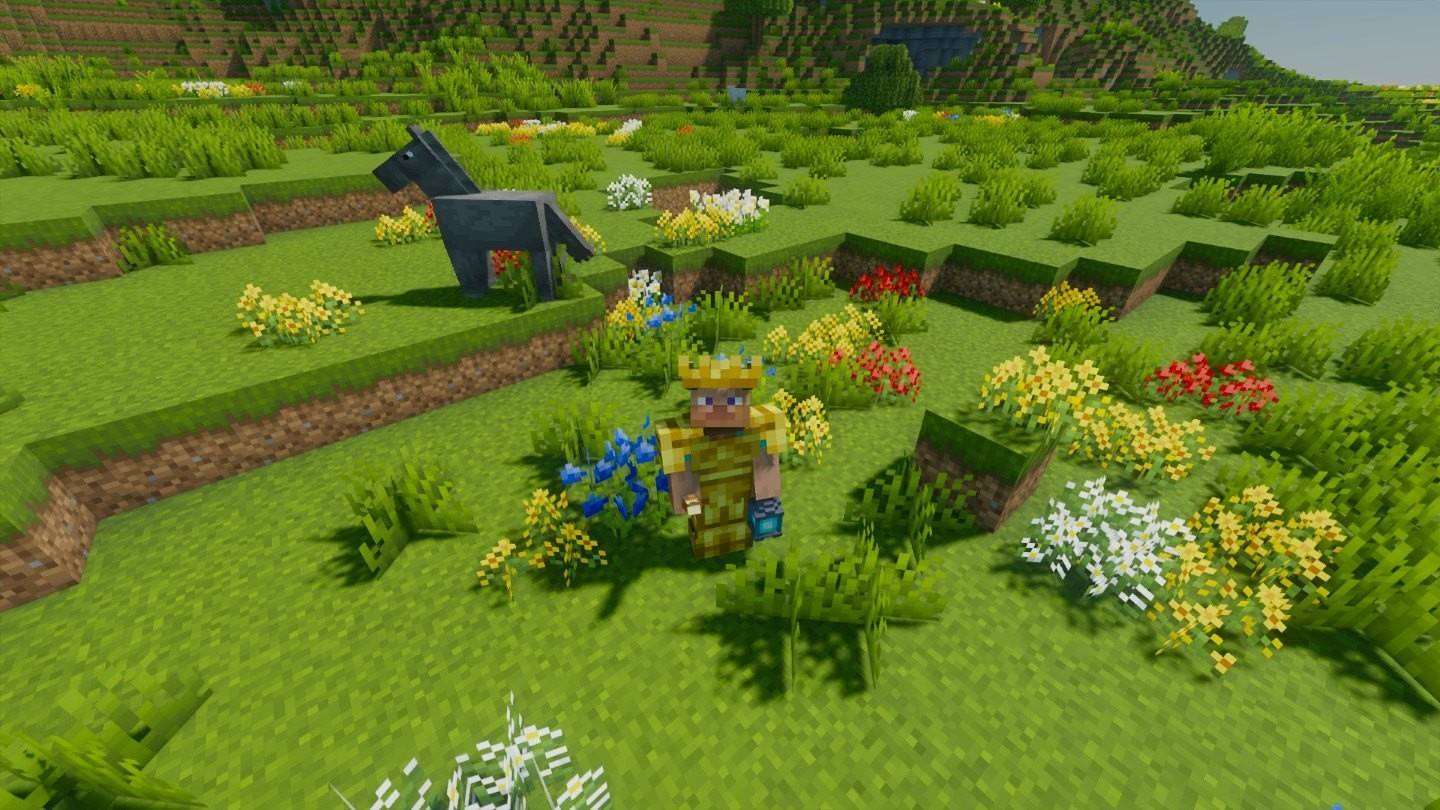
- Quel genre de fleurs y a-t-il à minecraft
- Feb 28,2025
Actualité à la Une
-
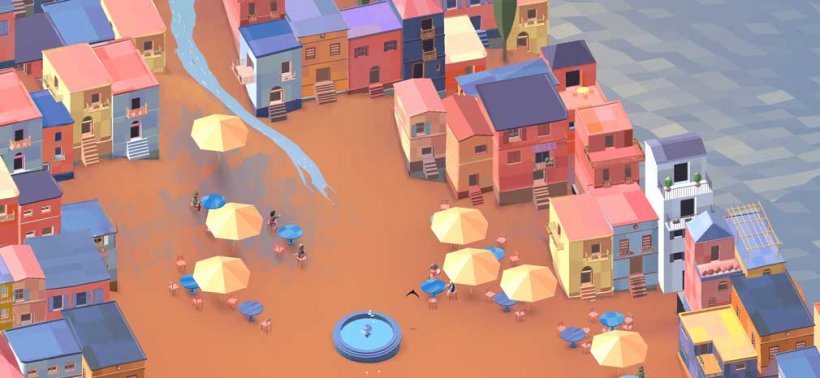
Emoak lance son dernier jeu de puzzle casual, désormais disponible sur les plateformes mobiles
-

Pas de répétition ? Tu as perdu! Le tournoi SF6 « Sleep Fighter » vous oblige à vous reposer
-

Stumble Guys s'associe à My Hero Academia, des aventures héroïques vous attendent !
-

Fortnite réédite le skin Paradigm par accident, permet aux joueurs de le conserver quand même